磁盘分区工具diskgenius这么分区 DiskGenius工具硬盘分区教程视频
磁盘分区工具DiskGenius是一款功能强大且易于使用的工具,它可以帮助我们对硬盘进行分区,这款工具提供了多种分区方式和选项,让我们可以根据自己的需求来进行分区操作。无论是对于新购买的硬盘还是现有的硬盘,DiskGenius都能够有效地帮助我们进行合理的分区,并充分利用硬盘空间。同时DiskGenius还提供了详细的教程视频,让我们能够轻松上手并掌握分区操作的技巧。无论是初学者还是有经验的用户,都能够通过这些教程视频来更好地了解和使用DiskGenius。
步骤如下:
1.首先双击运行DiskGenius分区工具。首先双击运行DiskGenius分区工具。

2.选中我们所需要分区的硬盘。
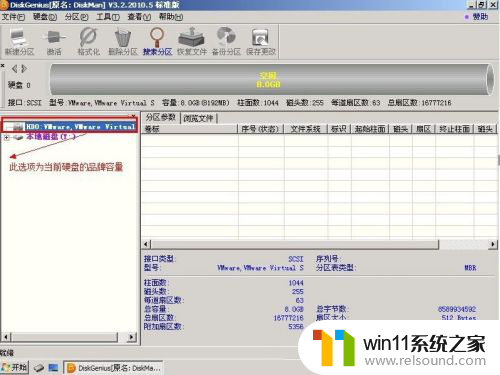
3.当鼠标放在需要分区的硬盘上面,鼠标点右键会出现下面的选择菜单。
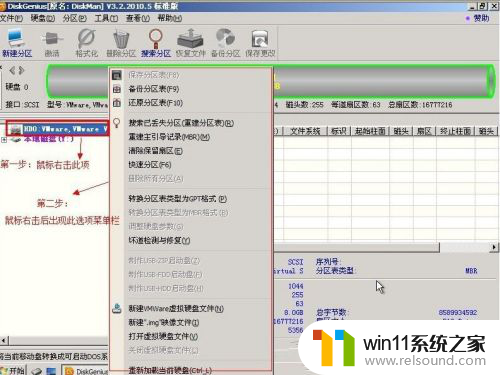
4.鼠标选择到“快速分区(F6)”,然后点击进入。
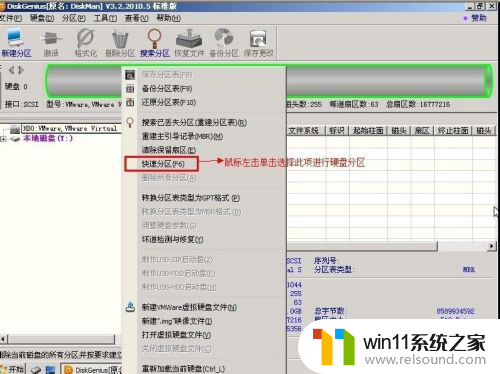
5.选择需要分区的数目或手动选择硬盘分区数目,分区数目按自己个人需要跟习惯以及硬盘大小进行选择。并“重建引导记录”保持不变。
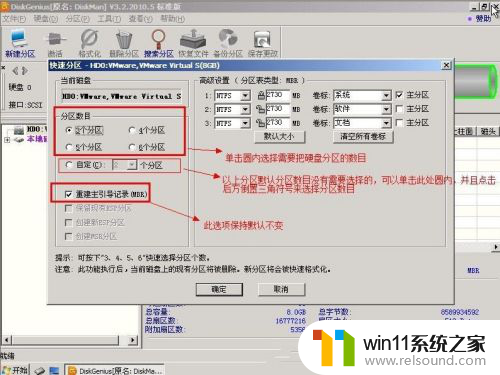
6.硬盘主分区默认不变。
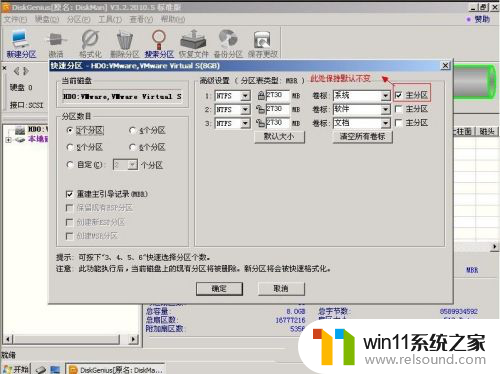
7.鼠标点击输入框,键盘修改硬盘主分区的容量(根据硬盘的大小选择合适的容量)。
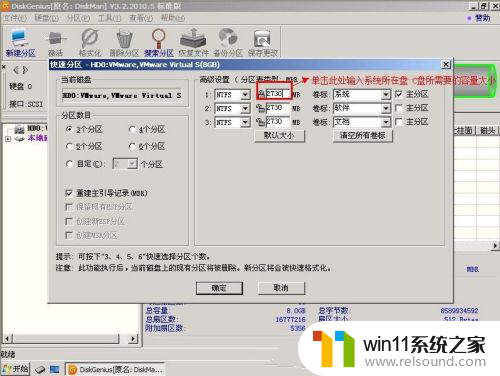
8.修改分区数目的容量大小。并点击其它分区容量输入框处,自动调整全部容量。

9.设置分区容量完毕,然后点击确定。

10.分区正在进行中。

11.硬盘已分区完成,可以查看一下。
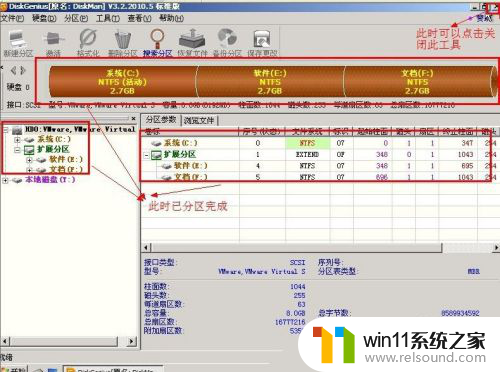
以上就是磁盘分区工具diskgenius的全部分区步骤,如果遇到此情况,您可以根据小编的操作来解决,非常简单快速,一步到位。















