页脚设置页码和总页数 Word页码设置为第几页共几页并自动更新的技巧及方法
在现代办公环境中,使用Word进行文档编辑已经成为我们日常工作的一部分,而在Word中,设置页码并让其自动更新可能是我们经常遇到的问题之一。毕竟准确显示页码和总页数可以提高文档的整体规范性和专业性。针对这一问题,本文将介绍一些技巧和方法,帮助您轻松设置页码,并确保其自动更新,从而更好地管理和编辑您的文档。无论您是初次接触Word还是经验丰富的用户,这些技巧都能帮助您节省时间和精力,提高工作效率。让我们一起来看看如何设置Word页码为第几页共几页的格式,并让其自动更新。
具体步骤:
1.首先,我们了解一下页眉页脚。
页眉页脚的编辑与退出:
1.编辑
鼠标左键双击页眉页脚位置进入页眉页脚编辑状态
2.退出
方式1:点击右侧的"关闭页眉页脚"选项
方式2:鼠标左键双击正文位置
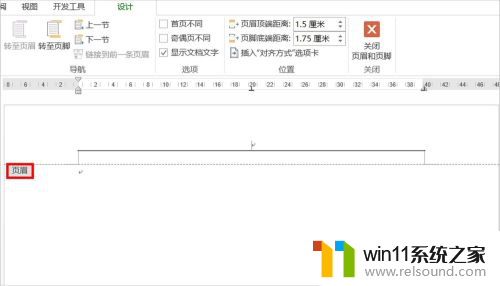
2.如果我们直接写"第几页,共几页"作为页码(下图1)。后面页面的页码是无法自动更新的(下图2)。
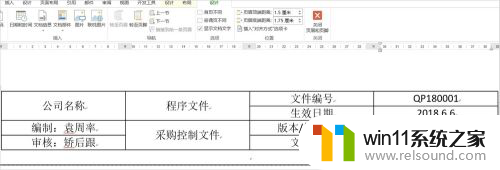
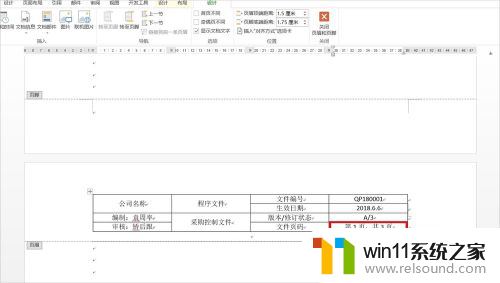
3.而如果直接在原位置选择在页眉插入页码(下图1),则会替换掉原先的表格(下图2)。
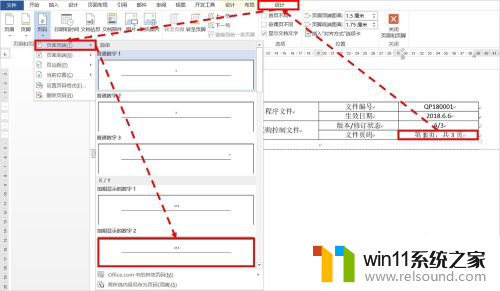
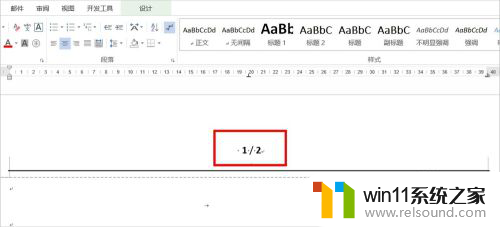
4.我们可以在页脚插入页码(下图1),这时页面下会显示当前的页数及总页数(下图2)。
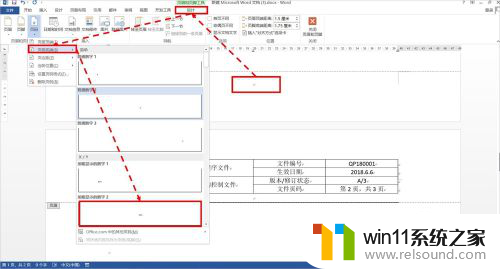
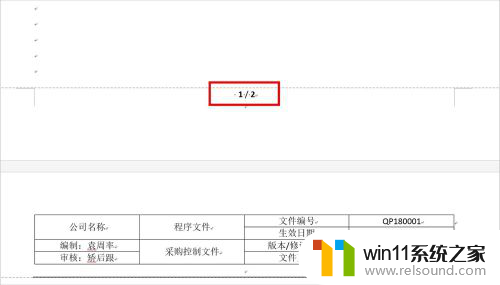
5.我们剪切页脚的页码(下图1),然后粘贴到页眉的表格中(下图2)。
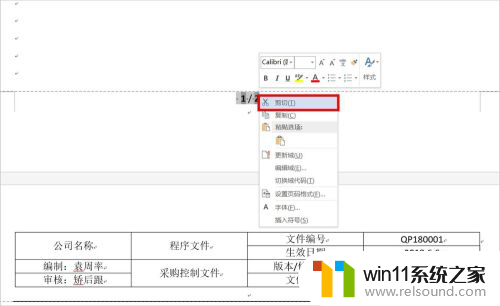
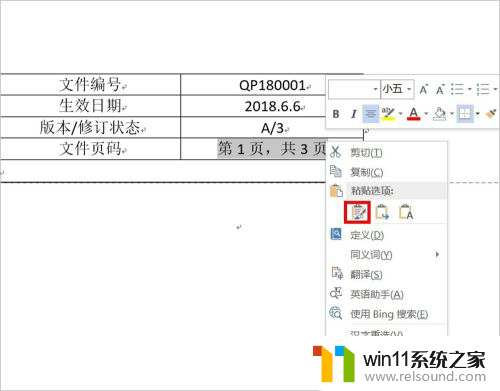
6.粘贴后格式会有点乱(下图1),我们调整一下格式。删除多余的换行及空格,在页码前后添加文字,斜杠换成逗号(下图2)。
需要注意的是:
这里的页码是插入的页码,而不是手动输入的1、2、3......等数字。
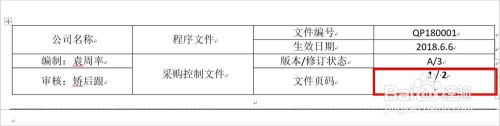

7.页码设置完成后,就可以看到后面页面的编号能自动更新了。
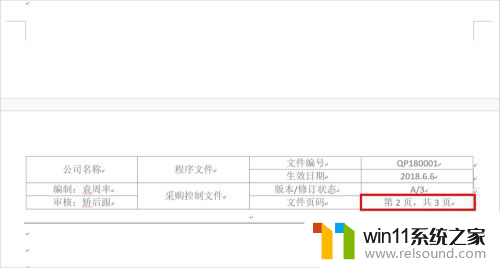
8.有时页码会从0开始编号,我们可以选择"设置页码格式",将起始编号由0改为1即可。
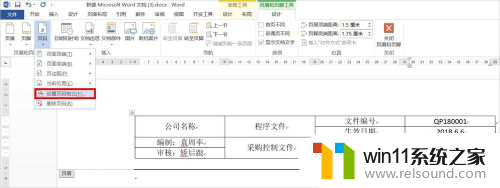
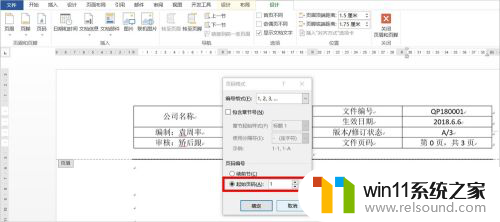
9.如对您有帮助,请投票、点赞鼓励一下作者,谢谢~
以上就是设置页脚中的页码和总页数的全部内容,如果您遇到相同的问题,可以参考本文中介绍的步骤进行修复,希望对大家有所帮助。















