上古卷轴5用mo启动怎么调分辨率 上古卷轴5天际全屏分辨率调整步骤
上古卷轴5用mo启动怎么调分辨率,在玩上古卷轴5这款游戏时,我们可能会遇到分辨率不合适的问题,这不仅影响了游戏的视觉效果,还可能导致游戏运行不稳定,但不用担心,通过使用MO启动器,我们可以轻松地调整上古卷轴5天际的全屏分辨率。接下来我将为大家介绍一下具体的调整步骤,让我们能够更好地享受这款经典游戏带来的乐趣。
步骤如下:
1.首先要知道,在游戏中。按键盘上的“Esc”,调出系统菜单,其“选项”下的“显示设置”中是没有分辨率选项进行调整的。那么要上古卷轴5用mo启动怎么调分辨率呢?

2.我们要退出游戏,然后再双击桌面上的上古卷轴5天际快捷键图标。
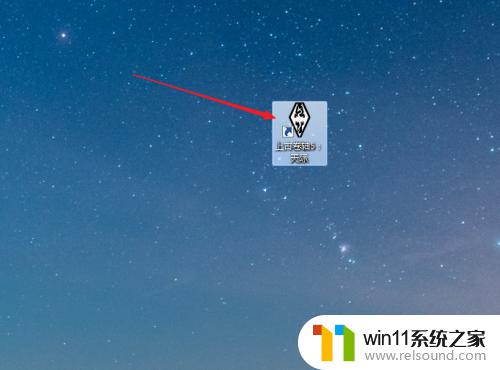
3.随后会出现启动菜单,选择菜单中的“画面设置”。
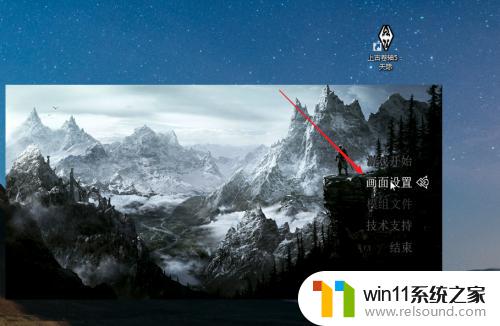
4.弹出Skyrim选项窗口,这里就有“显卡和分辨率”设置。
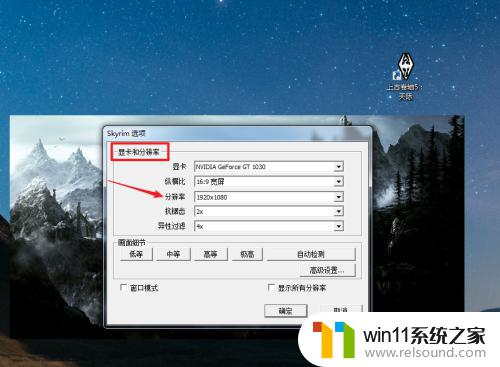
5.点击“分辨率”右边的选项,就会出现一个本机支持的分辨率列表。从中选择一个合适的分辨。
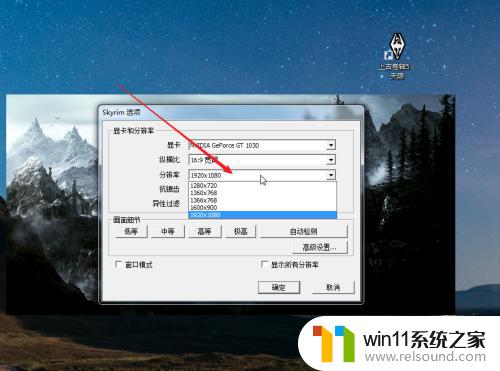
6.左下角的“窗口模式”如果打勾,则不是全屏模式的分辨率选项。所以要调整全屏分辨率,这个是不能打勾的。
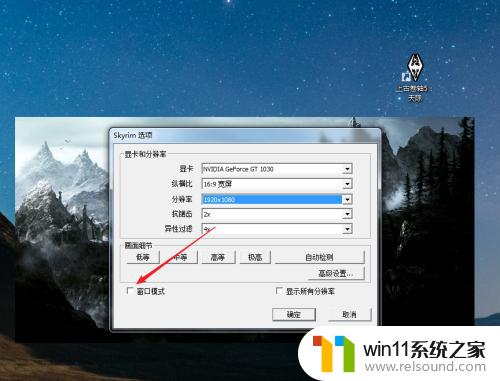
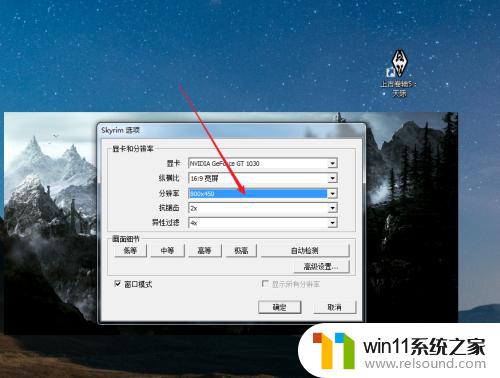
7.右下角的“显示所有分辨率”如果打勾,则可以选择一些有黑边模式的分辨率。
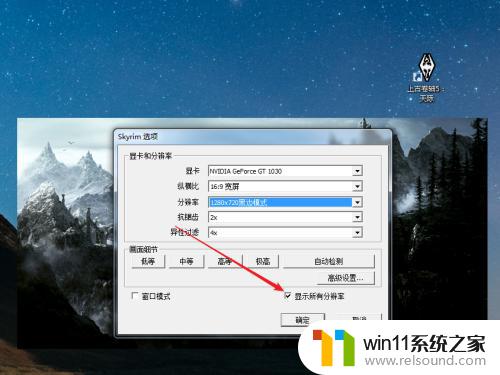
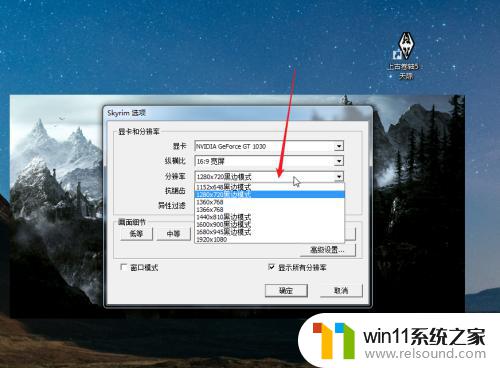
8.一般调整全屏分辨率,下方两个选项不用打勾。在分辨率处选择一个合适的就可以了,然后点击“确定”,返回启动菜单。
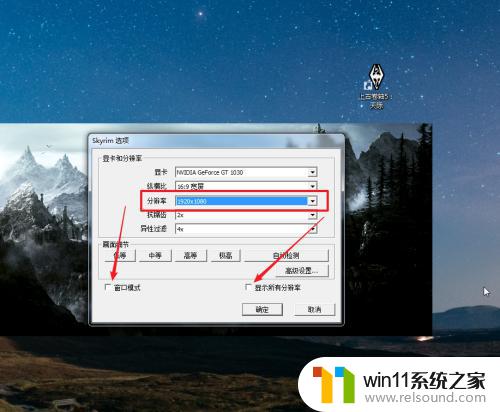
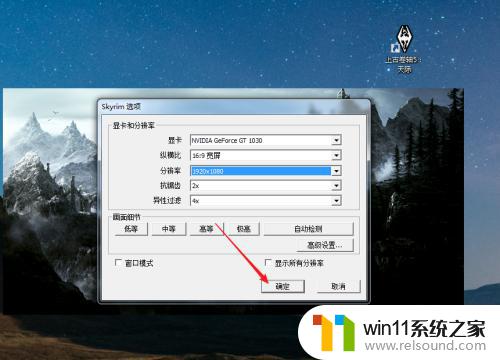
9.在启动菜单中选择“游戏开始”,游戏会以你刚才调整后的分辨率进入全屏游戏。
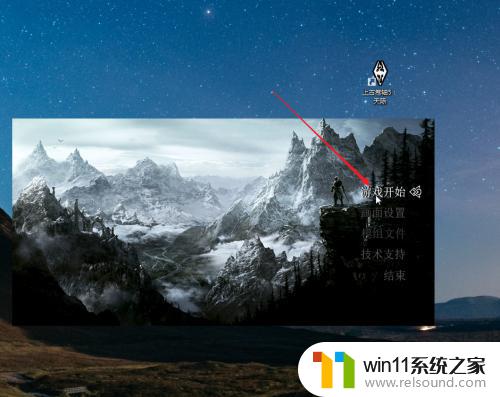
以上就是关于如何在上古卷轴5中使用mo启动调整分辨率的全部内容,如果您还有任何疑问,请参考小编提供的步骤进行操作,希望这对您有所帮助。















