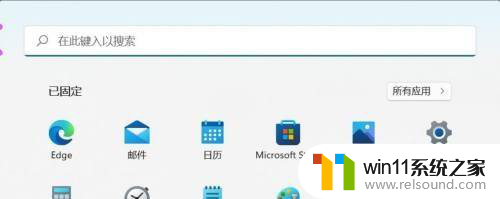怎么清理谷歌浏览器缓存 谷歌浏览器清理缓存和垃圾怎么做
怎么清理谷歌浏览器缓存,随着谷歌浏览器的使用越来越广泛,浏览器缓存和垃圾也越来越多,这不仅会占据电脑内存,还会影响浏览器的运行速度。因此清理谷歌浏览器缓存和垃圾变得越来越重要。本文将为大家介绍如何清理谷歌浏览器缓存和垃圾,以提高谷歌浏览器的使用效率。
谷歌浏览器清理缓存和垃圾怎么做
具体方法:
1.在电脑中打开“Google Chrome”应用。
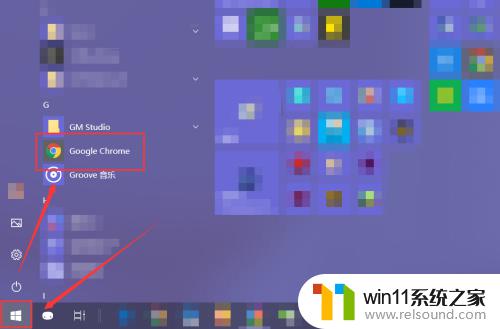
2.在谷歌浏览器的主页面中点击右上角的“自定义及控制”按钮,所在位置如图所示。
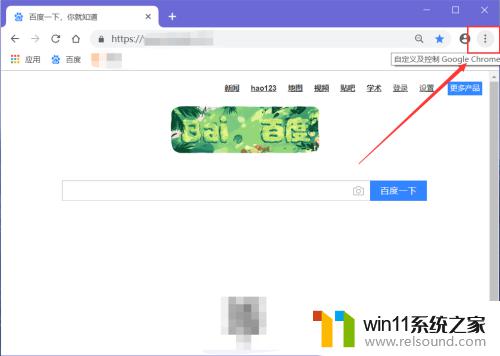
3.选中快捷菜单中的“更多工具”,然后选择二级菜单中的“清除浏览数据”(Ctrl+shift+Del)。
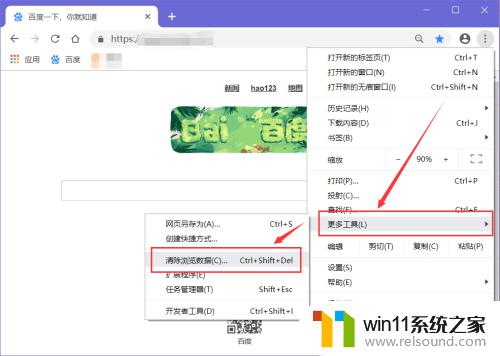
4.在浏览器主界面中就会打开“清除浏览数据”界面,选择清除的时间范围、浏览记录、Cookie及其他网站数据、缓存的图片和文件等项目。然后点击下方的“清除数据”。即可清除选定范围内的缓存。
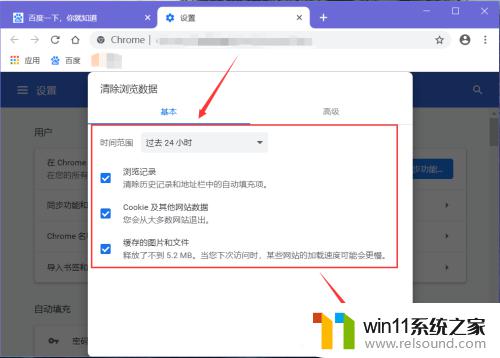
5.切换到右侧“高级”,还可以清除更多的数据,如密码和其他登录数据、自动填充表单数据等。
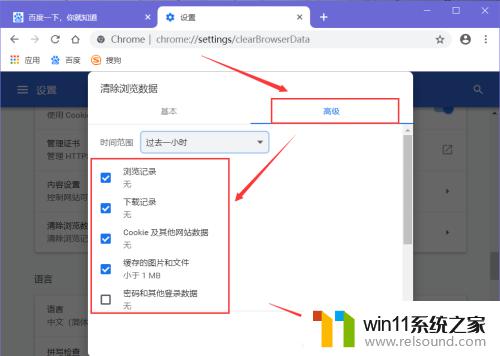
6.如将“时间范围”设定为“时间不限”,然后点击下方的“清除数据”。这样就能够清除浏览器中所有的缓存。
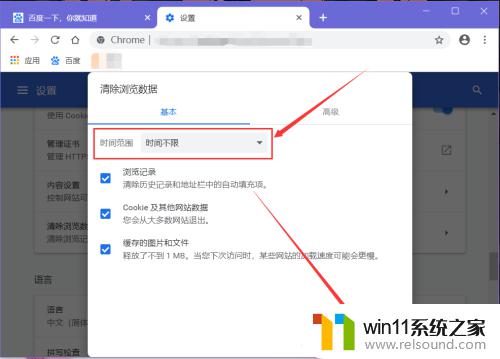
清理谷歌浏览器的缓存和垃圾是一件非常重要的事情,可以让你的浏览器更加顺畅,并且减少浏览器崩溃的几率。由于每个人使用浏览器的习惯和需求都不同,所以你可以根据自己的情况来选择不同的方法进行清理。一旦你清理了浏览器的缓存和垃圾,你会发现你的浏览器变得更加顺畅和快速!