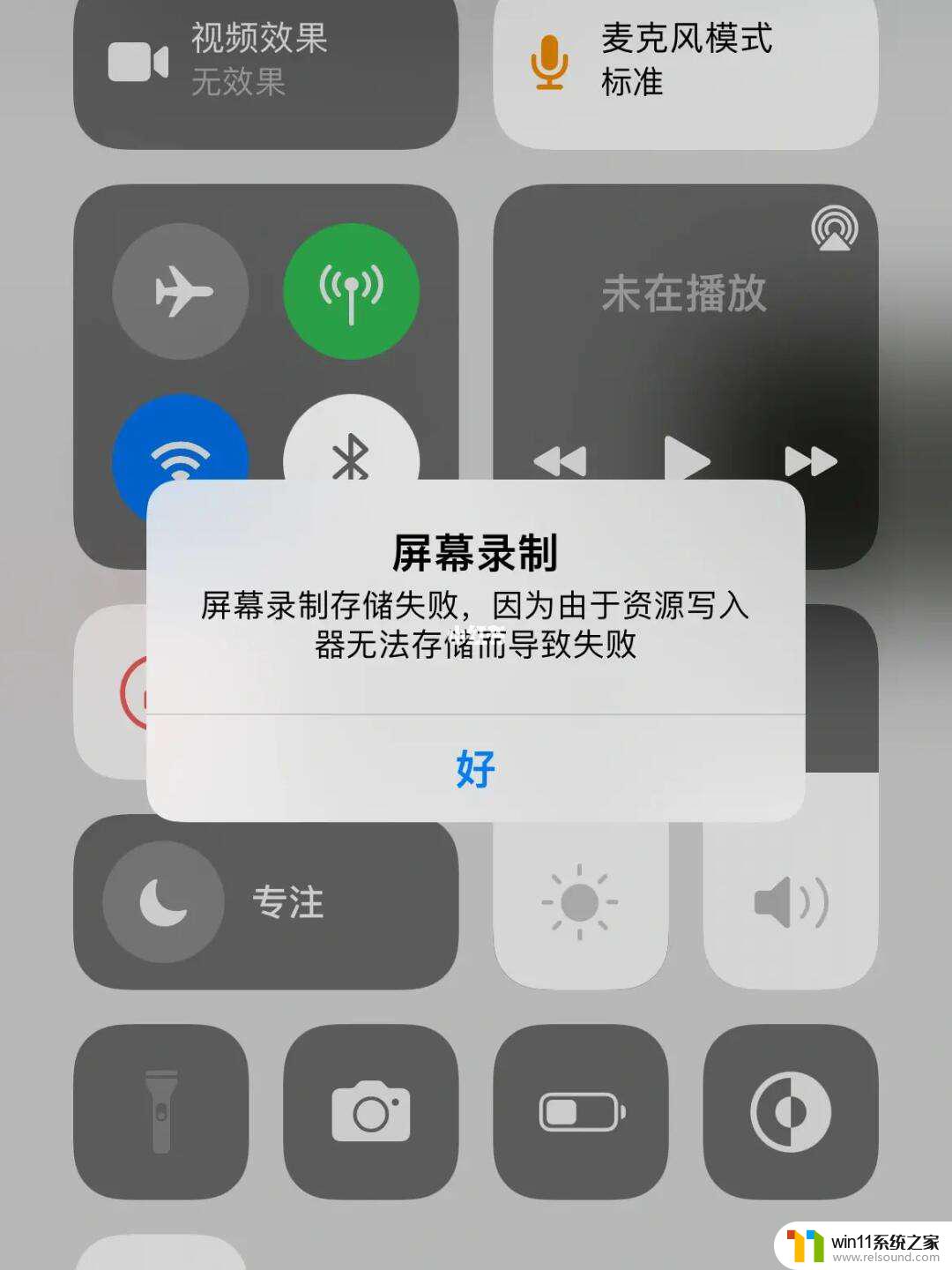word里面目录怎么弄 word目录设置方法
word里面目录怎么弄,在日常办公和学习中,我们经常会用到Word这一文字处理软件,而在编辑长篇文档时,目录的设置是必不可少的一项工作。如何正确设置Word目录呢?在本文中我们将详细介绍Word目录的设置方法。无论是论文、报告还是其他文档,通过正确设置目录,不仅可以方便读者快速了解文章结构,还能提升文档的整体质量。接下来让我们一起来学习Word目录的设置方法,提高文档编辑的效率和质量吧!
方法如下:
1.首先,在电脑里找到Word,是一个蓝色的图标。上面有一个字母“W”,然后我们应该打开Word,双击“空白文档”,这样先新建一个Word页面。
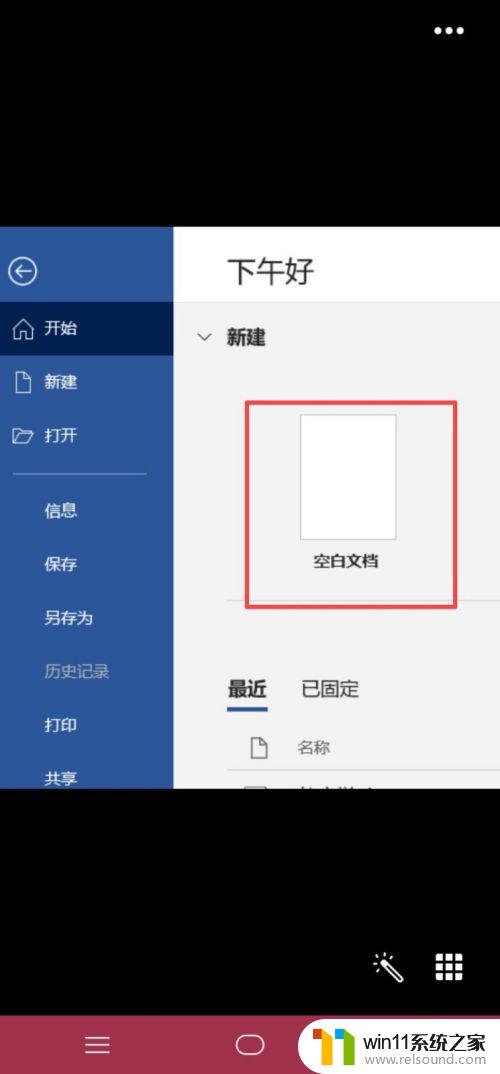
2.
进入到Word界面以后,我们看整个界面的中间在工具栏中有一个“视图”选项,我们点击这个“视图”,然后,我们在点击“大纲”。
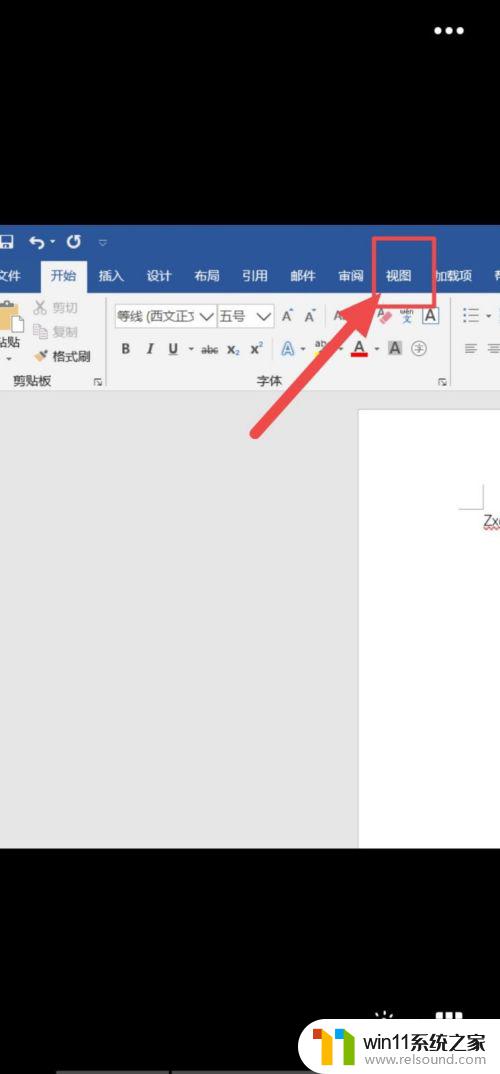
3.
进入“大纲显示”界面以后,我们将光标停在一级标题上。然后点击左上角的“向下箭头”,选择“1级”,然后我们在标注二级标题,选择“2级”,以此类推,然后点击“关闭大纲视图”。
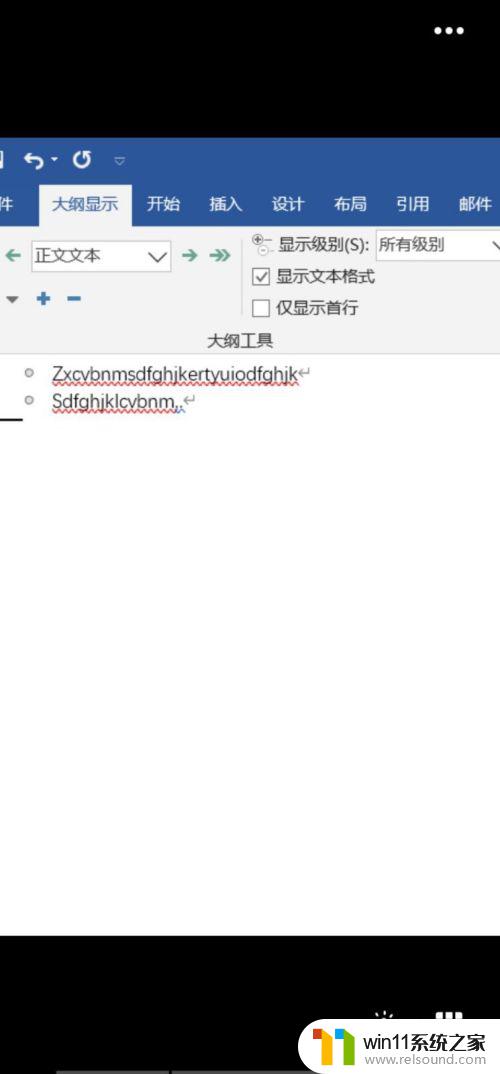
4.
然后,我们在工具栏中点击“引用”。然后在新弹出的窗口中点击“目录”,选择“自定义目录”,根据我们的需求填写数据,点击“确定”即可生成目录。
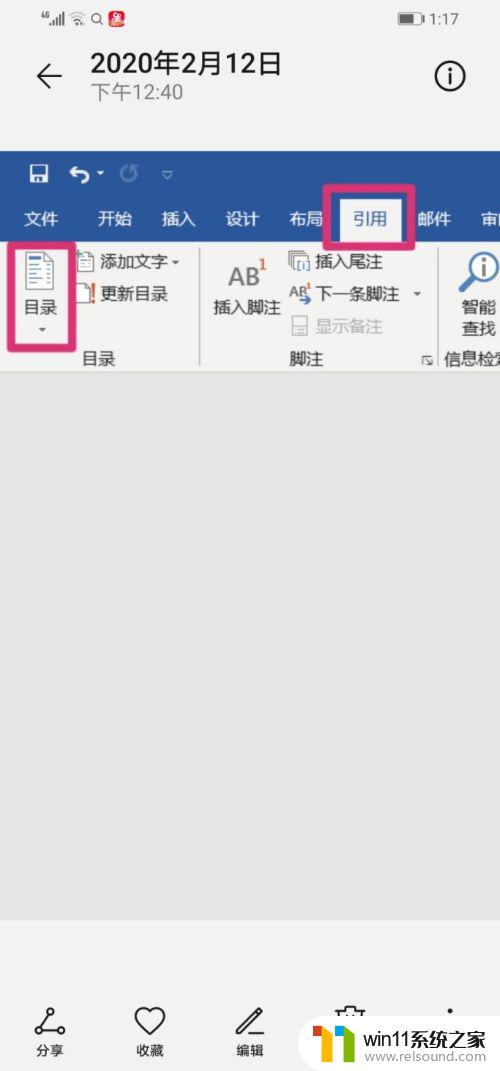
这就是关于如何在Word中创建目录的全部内容,如果您还有疑问,可以按照我的方法进行操作,希望能够帮助到大家。