如何让itunes备份到d盘 如何将iTunes备份文件夹从C盘移动到D盘
如何让itunes备份到d盘,iTunes备份是保护我们手机数据的一种有效方式,但备份文件太大会占用较多的电脑空间。很多人都想知道,如何让iTunes备份到D盘,以及如何将iTunes备份文件夹从C盘移动到D盘,以避免硬盘空间不足的问题。在本文中我们将提供具体的方法和操作步骤,帮助大家顺利完成备份迁移的操作。
如何将iTunes备份文件夹从C盘移动到D盘
于是我远程帮他看了下,确实能清理的内容基本上都清理了,即便是文档和桌面目录,也只占了2G空间,很明显大头不是这里。
经过我分析,他C盘有一个文件夹非常大。就是这个:
C:\Users\[User Name]\AppData\Roaming\Apple Computer\MobileSync\Backup
这个是 如何让itunes备份到d盘 的备份 iPhone 和其他文件的文件夹,而我打开 如何让itunes备份到d盘 发现并没有一个可以设置备份目录的地方。只要用到 Windows 的一个功能,就是 mklink 链接文件夹的功能。
我把这个方法放出来,分享给大家。
1.首先退出 如何让itunes备份到d盘 软件,然后把 Backup 备份文件夹移动到空间比较大的 D盘。
在移动之前,在想要备份的硬盘新建一个文件夹,比如D盘,新建一个 Apple 文件夹。
然后把 C:\Users\[User Name]\AppData\Roaming\Apple Computer\MobileSync\ 下面的 Backup 文件夹,剪切到刚才创建的 Apple 文件夹下。
因为他之前的备份比较多,所以移动的时间比较久。
2.等文件移动完毕之后,打开命令行 cmd,输入下面命令回车进行链接。
其中[User Name]要替换成你真实的用户名:
mklink /J "C:\Users\[User Name]\AppData\Roaming\Apple Computer\MobileSync\Backup" "D:\Apple\Backup"
当显示下面图片里的提示的时候(出现<<===>>),表示成功了。
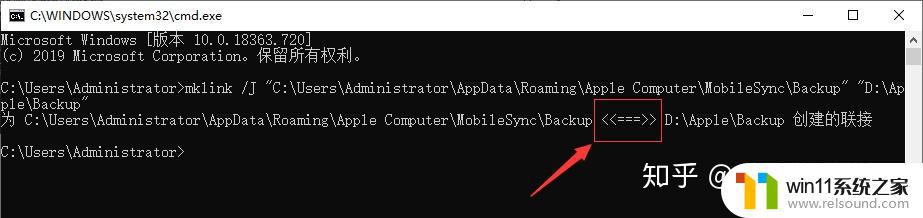
这时打开 C:\Users\[User Name]\AppData\Roaming\Apple Computer\MobileSync\ 文件夹,将会看到一个类似于快捷方式的“Backup”文件夹图标。
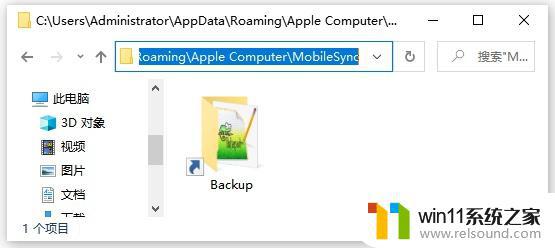
这个“Backup”文件夹下的文件,实际上是存储在“D:\Apple\Backup”文件夹下的。占用D盘的存储空间,而不占用C盘的存储空间。
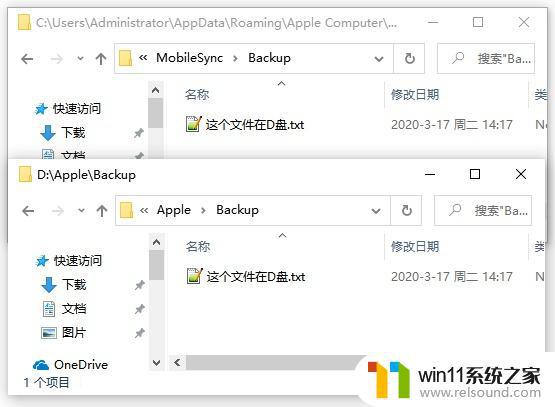
这个其实就相当于把D盘的Backup文件夹虚拟到了C盘目录下,而且通过命令行可以看到,这个文件夹是可以在C盘进入的。
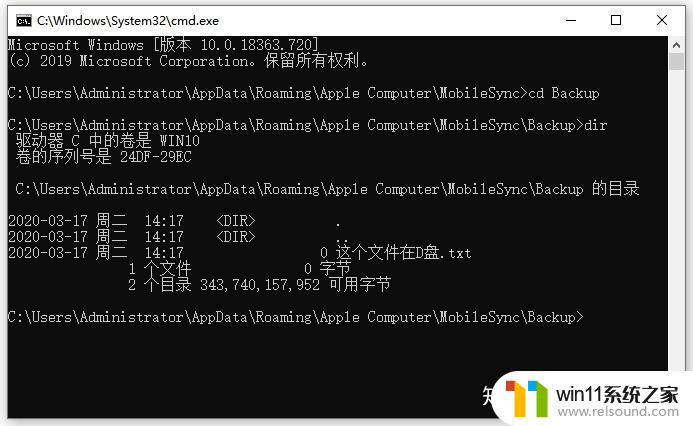
我们就可以通过这个方法解决更多的问题。
通过将iTunes备份文件夹从C盘移动到D盘,可以解决C盘空间不足的问题,同时也可以避免备份文件与系统文件发生冲突。在使用iTunes备份时,将备份路径指定为D盘也能够很方便地完成备份,保护重要数据不丢失。















