连接win10共享的打印机提示拒绝访问
在日常工作和生活中,我们经常会遇到连接打印机的问题,尤其是当我们尝试连接Win10共享的打印机时,却收到了访问被拒绝的提示。而当我们尝试用Win7连接到Win10共享的打印机时,同样遇到了访问被拒绝的问题。这种情况让人感到困惑和无助,但其实只需按照正确的方法操作,这些问题就可以迎刃而解。接下来我们将会介绍如何解决这些连接打印机的问题,让您轻松地完成打印任务。
具体步骤:
1.在Windows10桌面,右键点击“此电脑”图标。在弹出菜单中选择“管理”菜单项。
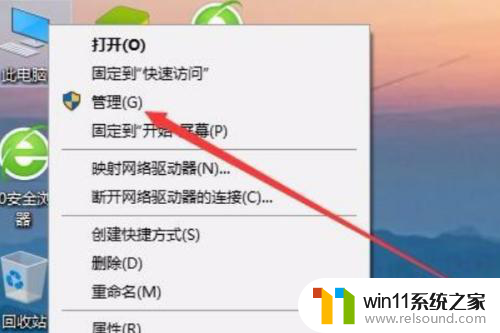
2.在打开的计算机管理窗口中,依次点击“系统工具/本地用户和组/用户”菜单项。
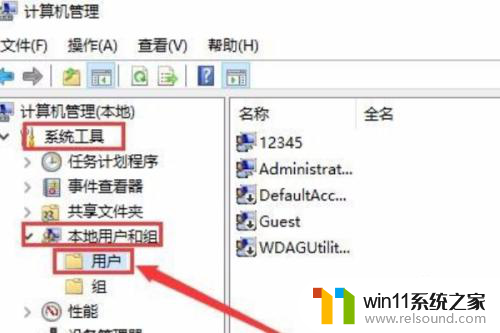
3.在右侧找到Guest菜单项,右键点击该菜单项。在弹出菜单中选择“属性”菜单项。
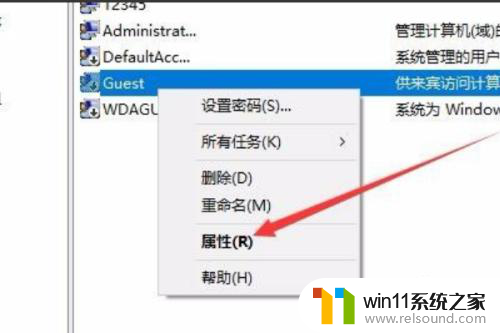
4.在打开的Guest属性窗口中,取消“帐户已禁用”前面的勾选。
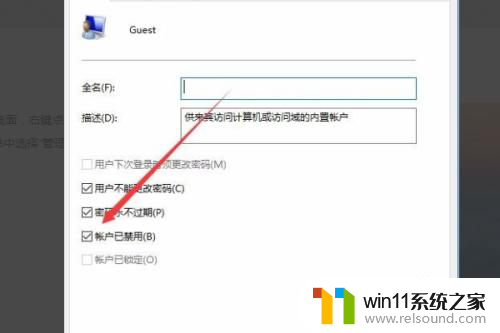
5.接下来在Windows10桌面,右键点击开始按钮。在弹出菜单中选择“运行”菜单项。
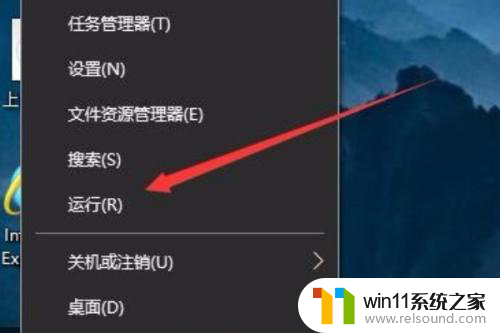
6.接下来在打开的运行窗口中,输入命令gpedit.msc,然后点击确定按钮。
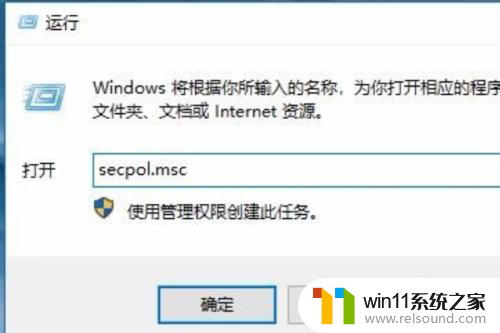
以上是连接Win10共享打印机提示拒绝访问的全部内容,如果有任何不清楚的地方,您可以按照以上方法操作,希望对大家有所帮助。















