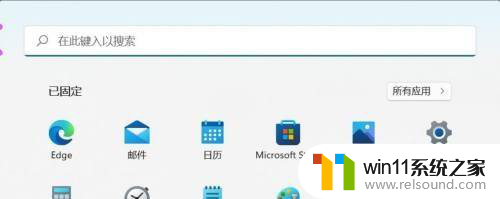windows安装MySQL数据库的具体方法 windows怎么安装mysql
有些用户想要在windows电脑中安装MySQL数据库,但是不知道具体该如何才能安装,今天小编教大家windows安装MySQL数据库的具体方法,操作很简单,大家跟着我的方法来操作吧。
方法如下:
1、下载安装包
官网下载对应的安装包,根据需要下载对应的版本即可:
8.0:https://cdn.mysql.com//Downloads/MySQLInstaller/mysql-installer-community-8.0.18.0.msi
5.7:https://cdn.mysql.com//Downloads/MySQLInstaller/mysql-installer-community-5.7.28.0.msi
当然也可以选择自己需要的版本:https://downloads.mysql.com/archives/installer/
2、安装过程
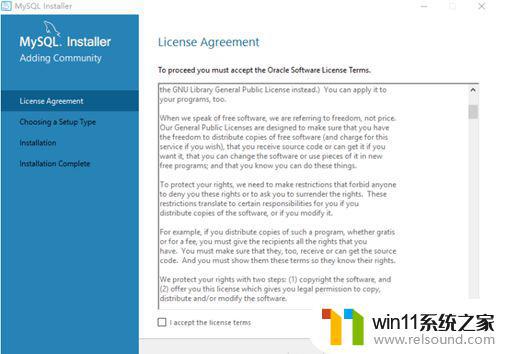
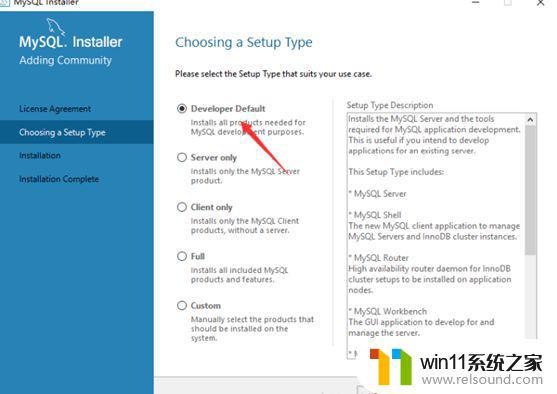
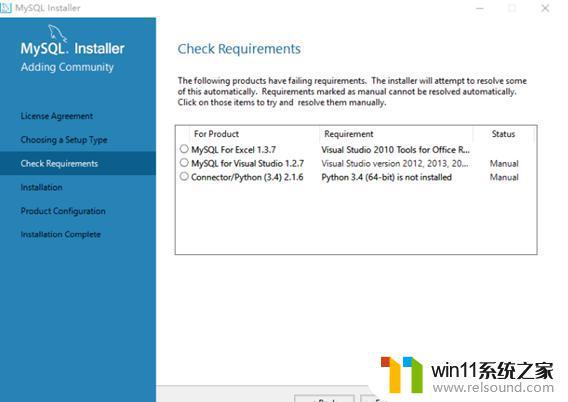
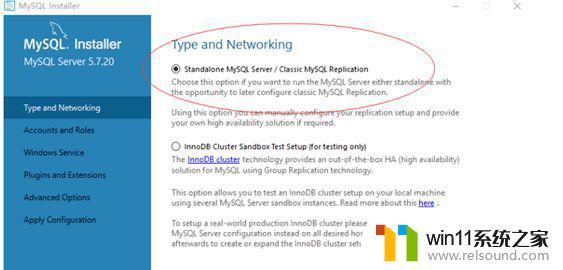
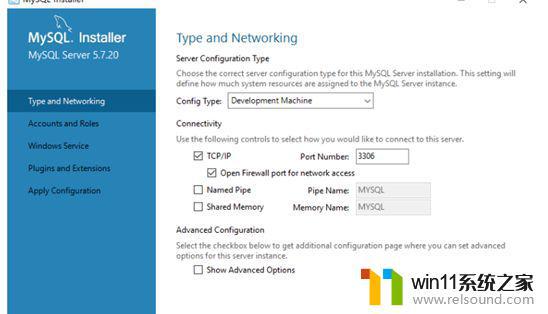
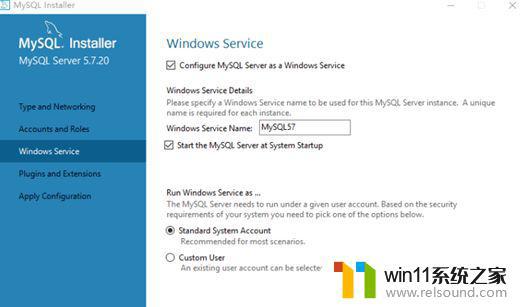
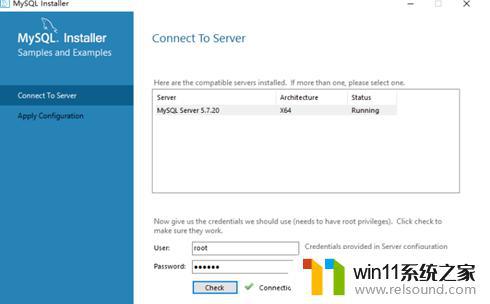
安装包的方式比较简单,根据提示完成对应的操作即可(不同的版本可能有所区别。但是都大同小异),这种方式适合于新手使用,一般开发者都建议使用压缩包的方式完成。
3、Windows下安装
1.首先记住自己的压缩包解压在哪个文件目录(一定要记住MySQL安装目录!):
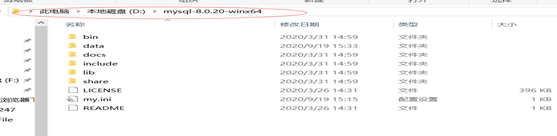
2.然后进入计算机的环境变量 ,双击系统变量里的path
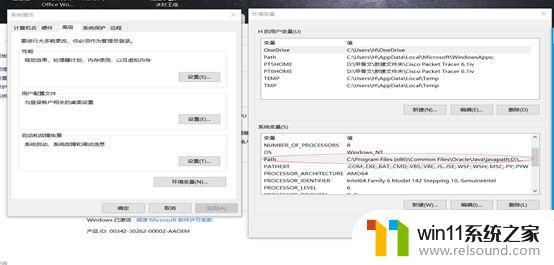
3.然后新建一个环境变量将第一步解压后压缩包所在的位置复制过来,粘贴进去
4.修改配置文件(用文本编辑器打开my.ini),将第一步目录位置(就是压缩包解压的位置)粘贴到这两个变量中
basedir
datadir
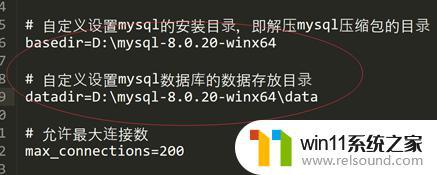
5.初始化命令(记录控制台给出的随机密码,一定记住!):mysqld --initialize --console
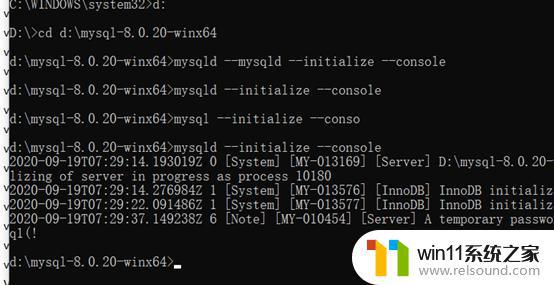
6. 然后先给mysql服务创建名称(方便到时候建立多个mysql服务时不冲突) mysqld --install mysql8
7. 启动服务: net start mysql
8. 登陆旧密码登陆(第3步中的密码): mysql -u root -p
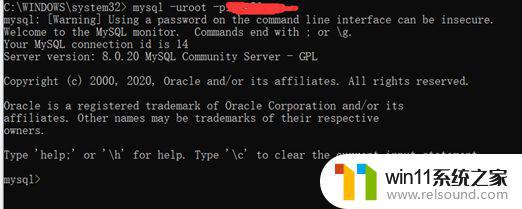
9.修改密码
ALTER USER 'root'@'localhost' IDENTIFIED WITH mysql_native_password BY 'root';
后面的单引号里面是密码。

以上就是windows安装MySQL数据库的具体方法的全部内容,还有不懂得用户就可以根据小编的方法来操作吧,希望能够帮助到大家。