win10开启蓝牙的方法 win10怎么打开蓝牙
更新时间:2023-05-17 14:54:29作者:zheng
我们可以在win10电脑中打开蓝牙来连接蓝牙设备,但是有些用户不知道该如何开启win10电脑的蓝牙,今天小编给大家带来win10开启蓝牙的方法,有遇到这个问题的朋友,跟着小编一起来操作吧。
具体方法:
1.首先点击左下角的win10菜单图标打开
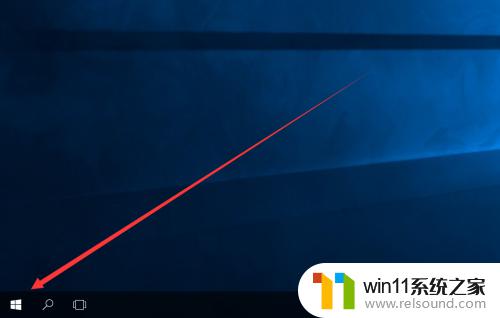
2.接下来找到这个设置图标点击打开
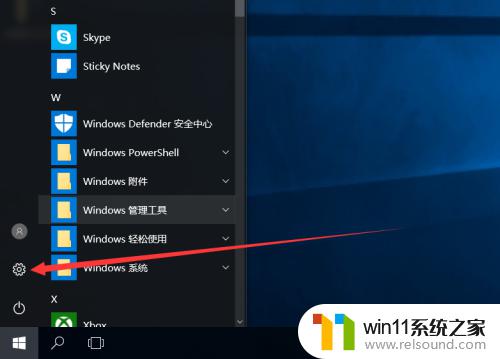
3.打开设置图标后会出现这个白色的窗口,在里面找到图中的设备点击打开
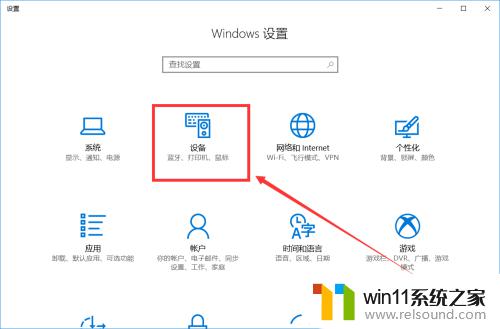
4.打开后第一栏就是蓝牙设备的设置界面了,在图中这个灰色的图标点击开启。蓝牙就被打开了
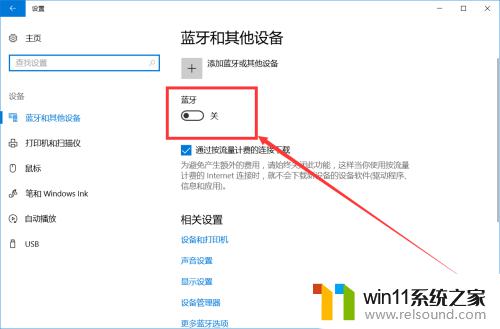
5.开启后下面就会显示可以链接的蓝牙设备了,可以是手机。耳机,鼠标等等
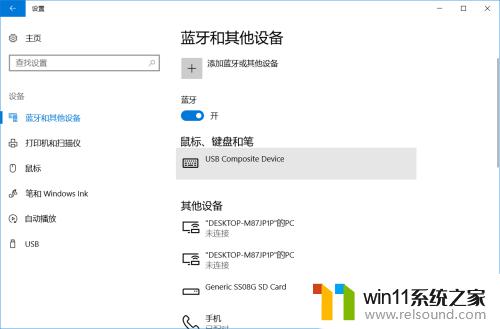
6.点击上面的添加设备的图标打开
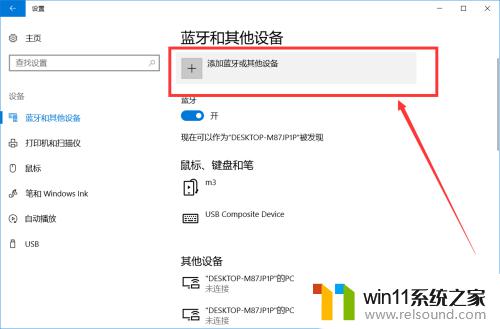
7.打开后就出现可以添加的设备了,第一行可以添加手机。键盘,鼠标,笔等
第二行可以添加支持蓝牙的显示器
第三行则可以添加一些DLNA,DIAL,POS等
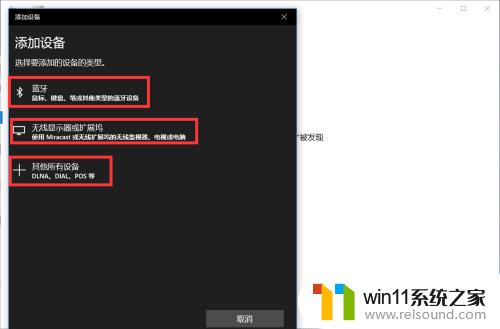
以上就是win10开启蓝牙的方法的全部内容,有出现这种现象的小伙伴不妨根据小编的方法来解决吧,希望能够对大家有所帮助。















