怎么设置页码奇数页在右下角偶数页在左下角 Word文档页码奇数在左偶数在右设置方法
Word文档是一种广泛使用的文字处理工具,而页码的设置在排版中扮演着重要的角色,许多人在设置页码时会遇到一个问题,即如何让奇数页的页码出现在右下角,而偶数页的页码出现在左下角。在这篇文章中我们将介绍一种简单的方法来解决这个问题。通过按照以下步骤操作,您可以轻松地实现这一设置。打开Word文档并选择页眉和页脚选项卡。在页码下拉菜单中选择页脚。接下来点击页码格式对话框中的布局选项卡。在该选项卡中,您可以看到一个名为奇数页和偶数页不同的选项,勾选这个选项。选择奇数页左侧和偶数页右侧的位置,并点击确定按钮保存设置。通过这种简单的方法,您可以轻松地在Word文档中实现奇数页在右下角、偶数页在左下角的页码设置。
具体方法:
1.首先,打开Word文档的“插入”菜单。在页眉和页脚选项卡里找到页码,随意选择页码的位置先进入“设计”页面,再选中“奇偶页不同”。
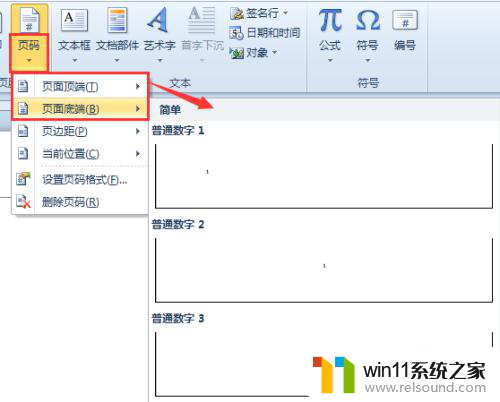
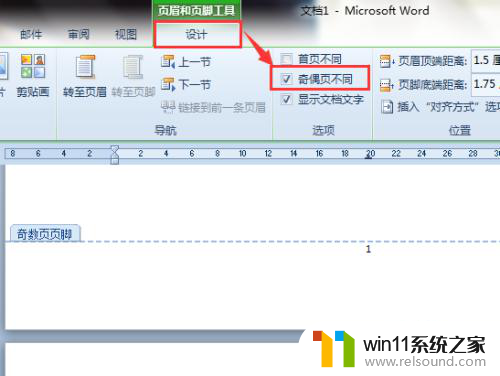
2.接下来可以有很多方式设置对齐方式,第一种就是自己按键盘的空格键和删除键,将奇数页的页码移动到左边,偶数页的页码移动到右边。
我们只需要设置一个奇数和一个偶数页的页码样式,接下来系统就会自动识别,以后的页码也按照这样的样式排列的。
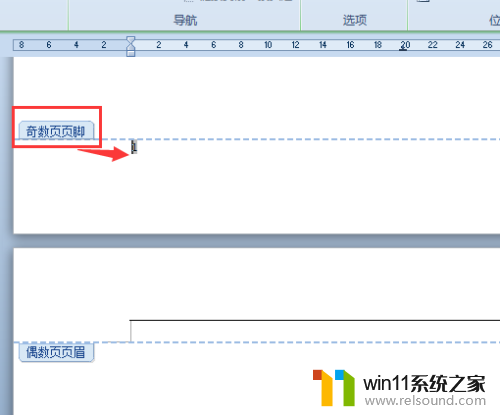
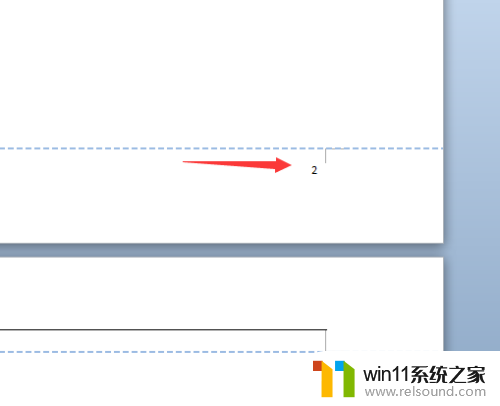
3.第二种方式就是打开“开始”菜单的段落选项,分别将奇数页页码设置为左对齐。偶数页页码设为右对齐,完成点“关闭页眉和页脚”即可。
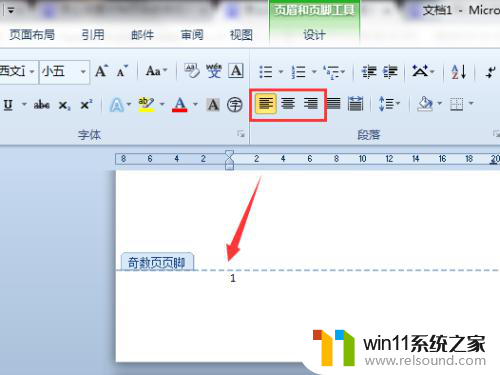
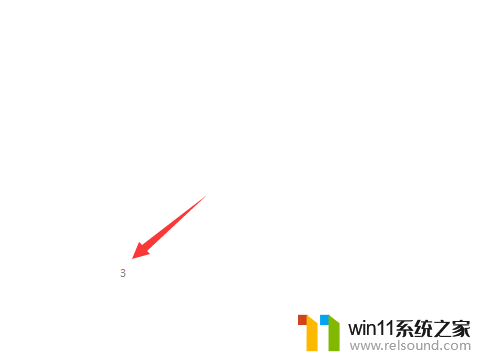
4.第三种方式就是在设计界面进行,左边“页码”那里就可以选择页码的位置。其中左边是“普通数字 1”,右边对应是“普通数字 3”,分别在奇数页和偶数页设置普通数字样式,完成点“关闭页眉和页脚”就OK了。
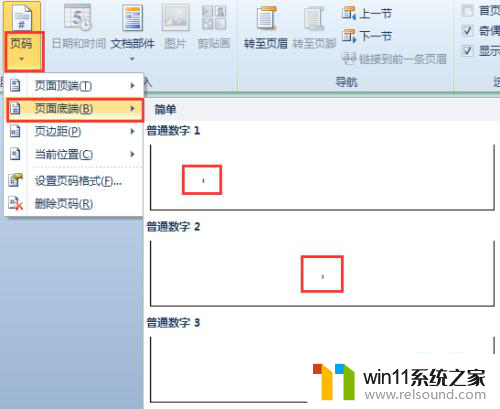
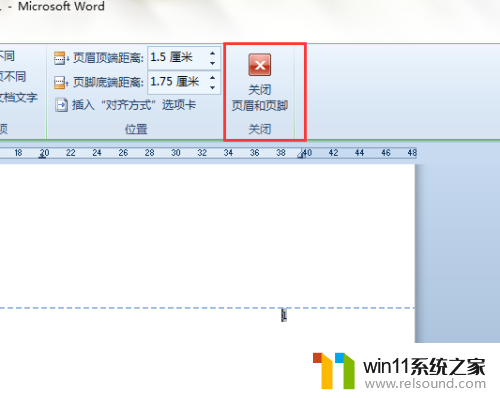
以上就是如何设置页码,使奇数页显示在右下角,偶数页显示在左下角的全部内容,如果您有需要,您可以根据小编的步骤进行操作,希望对大家有所帮助。















