win10录制电脑声音的方法 win10怎么录制系统声音
更新时间:2023-10-25 14:51:05作者:zheng
有些用户想要用win10电脑的录音机功能录制系统内的声音,但是却不知道具体的操作方法,今天小编就给大家带来win10录制电脑声音的方法,如果你刚好遇到这个问题,跟着小编一起来操作吧。
具体方法:
1、 右键点击win10系统桌面任务栏右下角的喇叭图标,选择“录音设备”
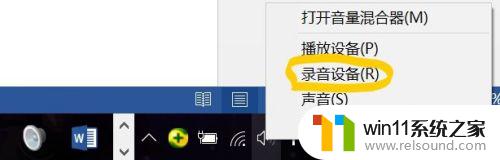
2、查看“录制 ”标签栏中有没有带网卡图标的选项,如果没有。则在对话框的空白处右击鼠标,勾选“显示禁用的设备”,如下图所示。
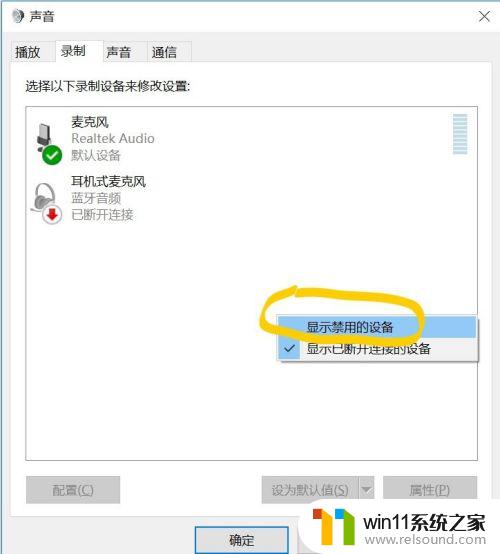
3、此时“录制”对话框中会出现带有声卡图标的选项,右击该选项,选择“ 启用”。
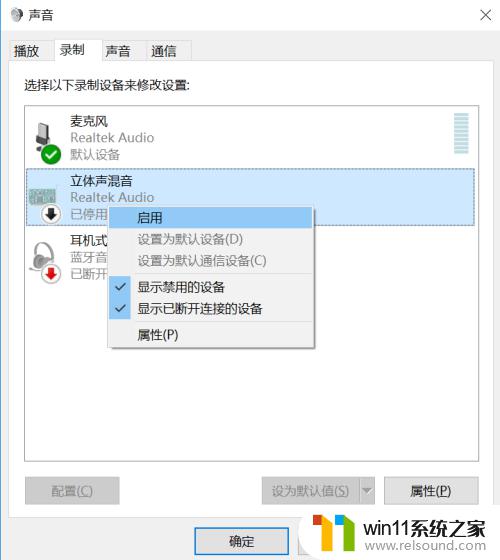
4、此时,声卡已启动。选中声卡选项,并在下端点击“设为默认值”,
此时,该选项下面会出现“绿色的勾√”,点击“确定”保存设置。
则录音设备设置完毕。
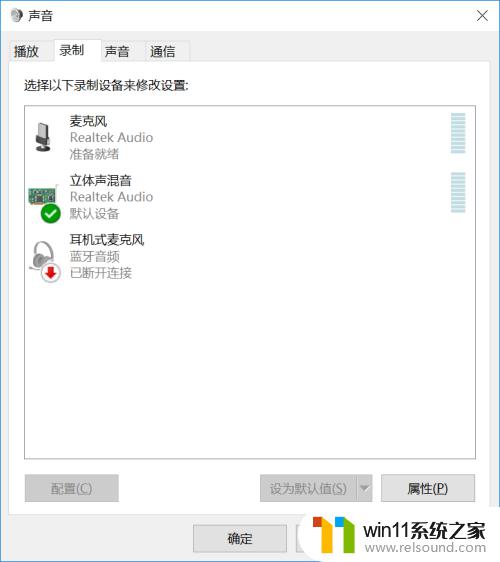
以上就是win10录制电脑声音的方法的全部内容,还有不清楚的用户就可以参考一下小编的步骤进行操作,希望能够对大家有所帮助。















