台式电脑怎么调亮屏时间 电脑亮屏时间如何设置
现代人对于电脑的使用已经成为生活中不可或缺的一部分,而台式电脑作为常见的工作和娱乐工具,其亮屏时间的设置对于使用者来说显得尤为重要,调亮屏时间可以帮助我们更好地管理电脑的电力消耗,同时也能有效延长电脑的使用寿命。如何设置台式电脑的亮屏时间成为了我们需要掌握的一项技巧。在本文中我们将为大家介绍几种常见的设置方法,以帮助大家更好地控制电脑的亮屏时间。
台式电脑怎么调亮屏时间
windows系统电脑:
1、点击系统选项
打开电脑设置,点击系统选项。
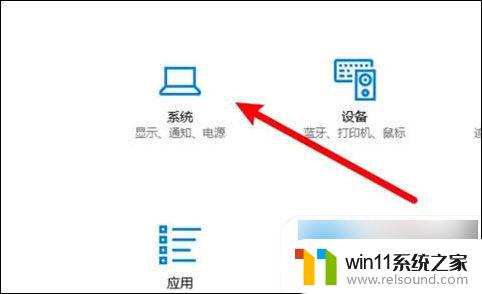
2、点击电源和睡眠
进入页面,点击左边的电源和睡眠选项。

3、点击屏幕下拉框
进入页面,点击屏幕下拉框。
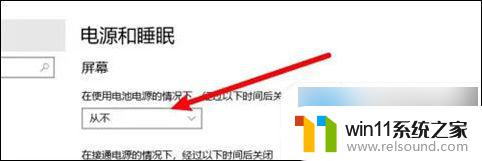
4、选择亮屏时间
点击选择一个亮屏时间即可。
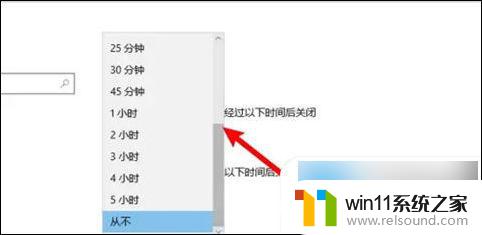
mac电脑:
1、首先我们打开电脑,鼠标左键单击屏幕左上角的图标。
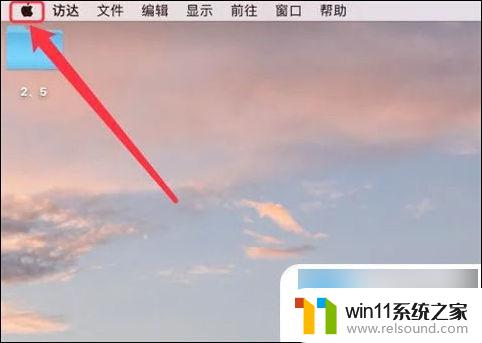
2、然后我们在跳出的页面中选择“ 系统偏好设置 ”,鼠标左键单击进入设置页面。
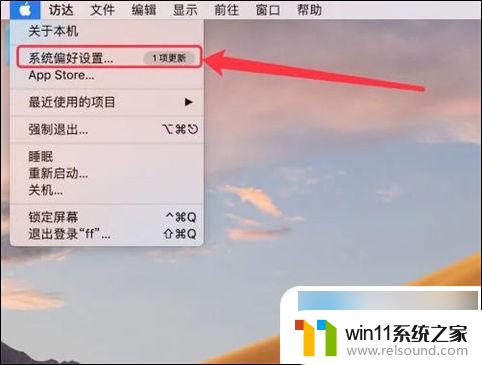
3、接着我们在设置页面找到“ 节能 ”,鼠标左键单击打开。
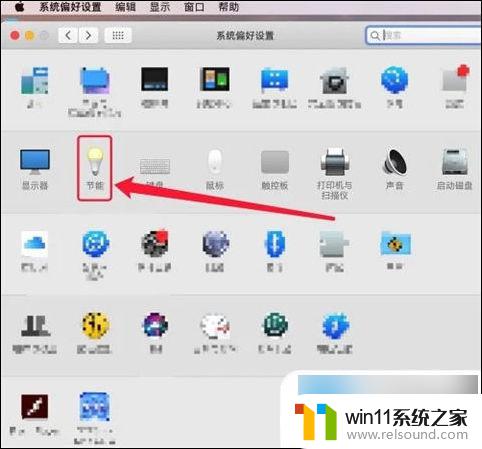
4、最后,我们在节能页面拉动调节钮来调整亮屏的时间。
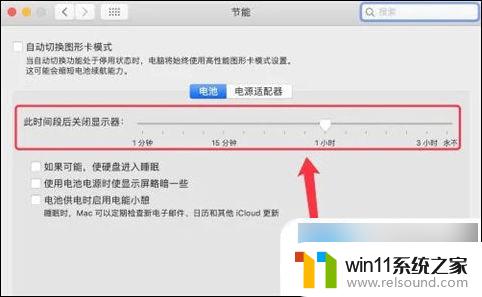
以上就是台式电脑如何调整亮屏时间的全部内容,如果你也遇到了同样的情况,请参考小编的方法进行处理,希望对大家有所帮助。















