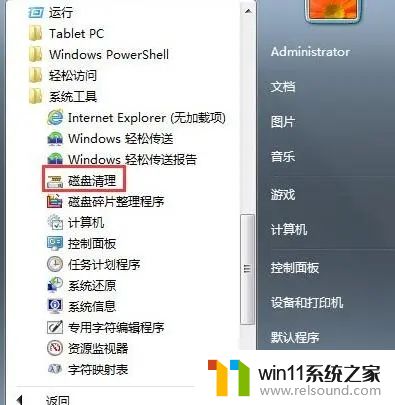win7怎么扫描文件到电脑上 windows7如何使用扫描仪扫描文件到电脑上
更新时间:2024-01-23 14:50:43作者:zheng
有些用户想要在自己的win7电脑上使用打印机将纸质文件扫描进电脑,但是不知道如何操作,今天小编教大家win7怎么扫描文件到电脑上,如果你刚好遇到这个问题,跟着我的方法来操作吧。
具体方法:
1.首先,需要确认自己的Win7旗舰版电脑中已经安装了打印机,或者说是局域网中共享的有打印机的程序。如果大家不确认的话,不妨直接单击win7旗舰版电脑的开始菜单,然后选中菜单中的设备和打印机选项。
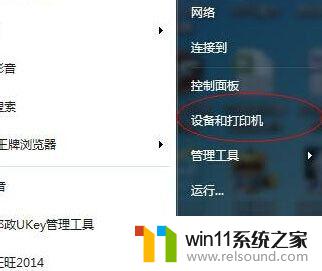
2.之后就会弹出来一个新的窗口,如下图中所示。如果Win7旗舰版电脑中安装的有打印机的程序的话,这个窗口中就会显示出来,安装好的打印机的图标会有一个绿色勾勾的标志。
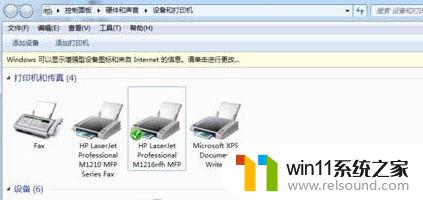
3.直接右键点击这个打印机图标,然后选择下滑菜单中的开始扫描。之后,会弹出一个新的窗口,把需要扫描的文件放到复印机的玻璃板上面,点击扫描键,这样就会扫描出电子文件图片了。
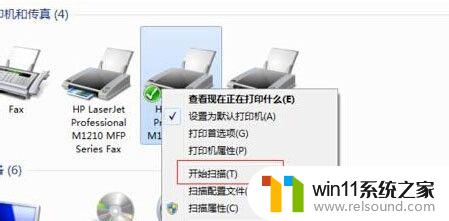
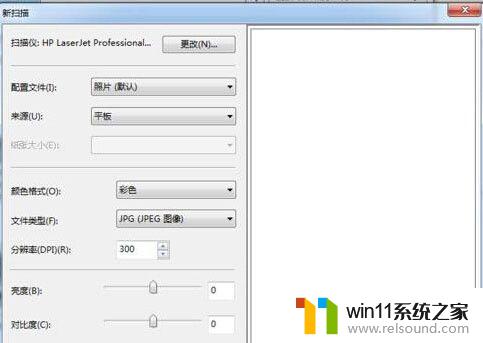
以上就是win7怎么扫描文件到电脑上的全部内容,碰到同样情况的朋友们赶紧参照小编的方法来处理吧,希望能够对大家有所帮助。