笔记本电脑鼠标不见了按什么键恢复
更新时间:2024-09-29 14:46:24作者:yang
在日常使用笔记本电脑的过程中,有时候会遇到鼠标不见的情况,让人感到困惑和焦虑,当电脑鼠标箭头不见了,我们可以尝试按下快捷键来恢复。通常情况下,按下Fn键和F7键可以切换鼠标的显示状态,从而解决鼠标不见的问题。如果这种方法没有效果,也可以尝试重新启动电脑或连接外部鼠标来应对这一问题。希望以上方法能帮助您解决电脑鼠标不见的困扰。
具体步骤:
1.按Windows键,然后连续按Shift+Tab键3次。再按向下箭头↓找到设置图标(齿轮形状),按Enter键。
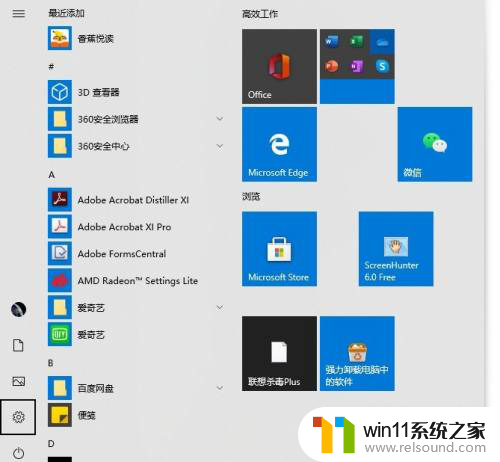
2.按Tab键,然后按向右箭头→,找到【设备】,按Enter。
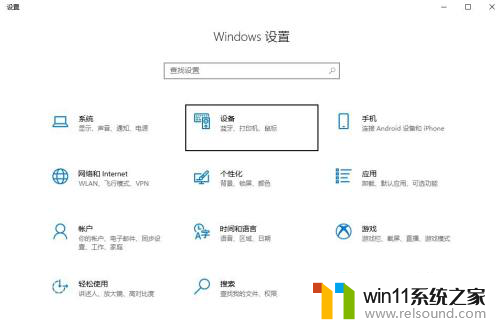
3.按Tab键,然后向下箭头↓找到【鼠标】,按Enter键。
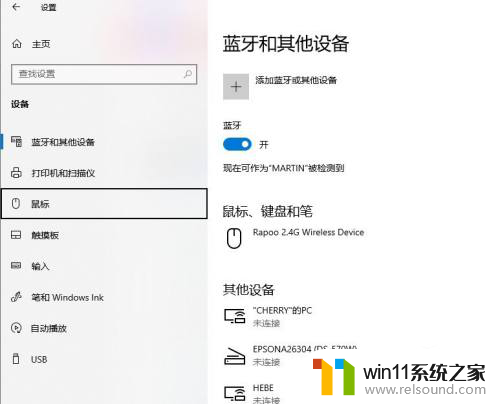
4.多次按Tab键,找到位于底部的【其他鼠标选项】。按Enter键。
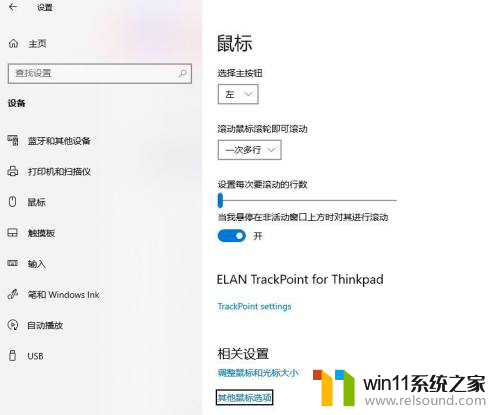
5.此时跳出【鼠标属性】对话框。
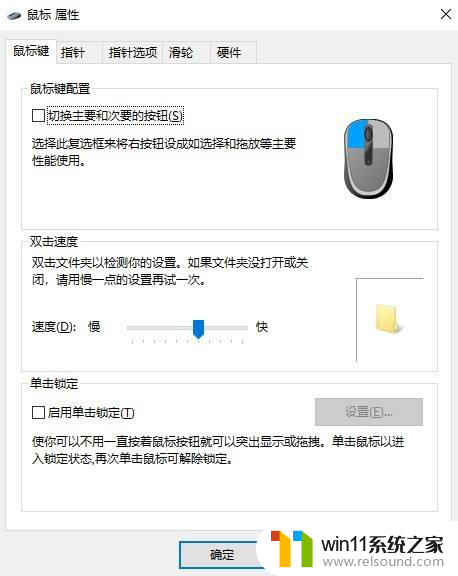
6.按Shift+Tab,然后按向右箭头→切换到【硬件】。按Tab键查看设备情况。如果有设备关闭,打开即可恢复鼠标箭头。
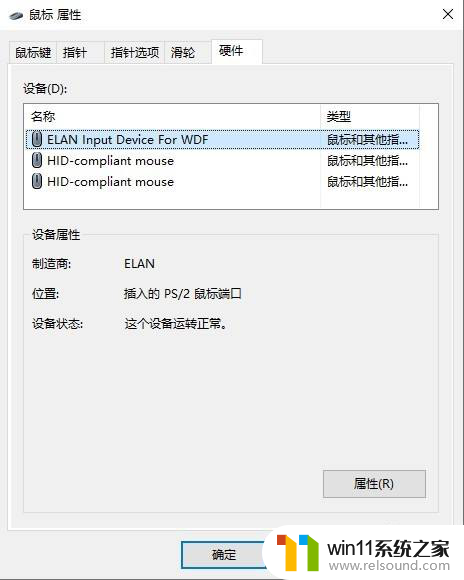
以上就是笔记本电脑鼠标不见了按什么键恢复的全部内容,碰到同样情况的朋友们赶紧参照小编的方法来处理吧,希望能够对大家有所帮助。















