win10窗口边框颜色的修改方法 win10窗口边框颜色怎么修改
更新时间:2023-10-19 14:48:52作者:zheng
我们可以在win10电脑的个性化设置中修改电脑窗口的边框颜色,但是有些用户不知道如何修改,今天小编给大家带来win10窗口边框颜色的修改方法,有遇到这个问题的朋友,跟着小编一起来操作吧。
具体方法:
1.在桌面上右键单击,然后单击“个性化”选项以打开“设置”里的“个性化”。

2.在左侧窗格中,单击颜色。右侧确保“标题栏和窗口边框”被勾选。
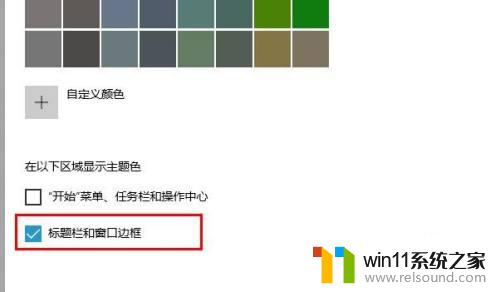
3.接下来,在“选择重点颜色”部分下。单击一种颜色,将其设置为窗口边框颜色。要选择不在列表中的其他颜色,请单击“自定义颜色”选项。然后创建一个!
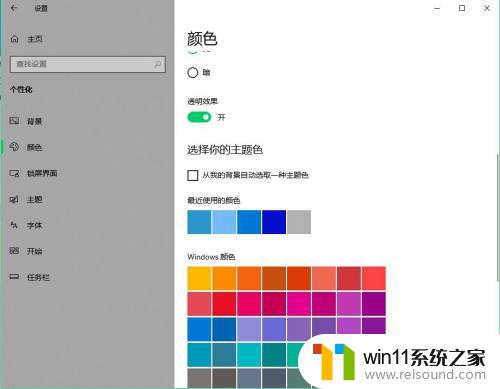
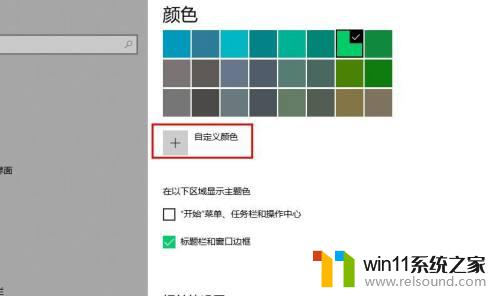
以上就是win10窗口边框颜色的修改方法的全部内容,还有不懂得用户就可以根据小编的方法来操作吧,希望能够帮助到大家。















