win10开启休眠功能的方法 win10电脑睡眠模式怎么开启
我们如果长时间不使用win10电脑就可以开启电脑中的休眠功能,这样可以降低电脑的能耗,那么该如何开启呢?今天小编教大家win10开启休眠功能的方法,操作很简单,大家跟着我的方法来操作吧。
具体方法:
1.新买的电脑基本都是win10系统了,但是新买的往往是没有开启休眠的。现在电脑基本不关机,不用时休眠,所以我们要开启休眠功能。
首先,用鼠标右键单击左下角的开始按钮。选择“命令提示符(管理员)”。
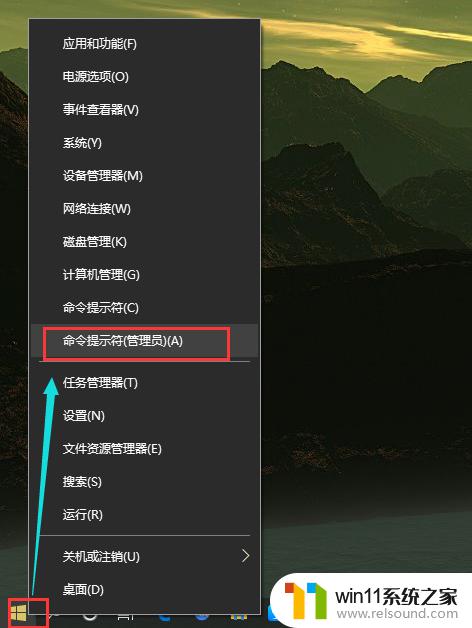
2.弹出用户账户控制,选择“是”。
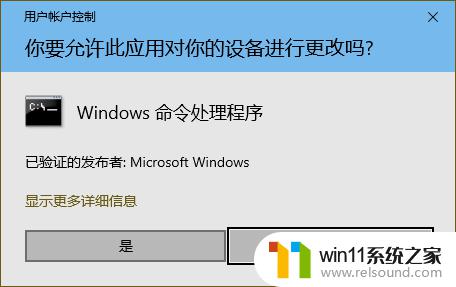
3.这样就打开了命令提示符的窗口,我们输入
powercfg-hibernateon
然后按回车。
然后这个窗口就自己关了。
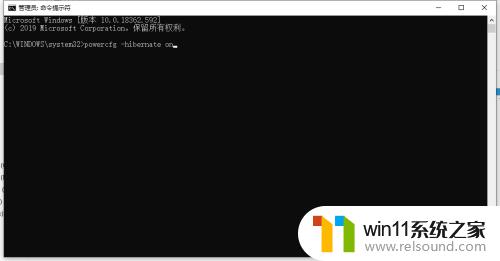
4.再次右击左下角开始,选择“电源选项”。
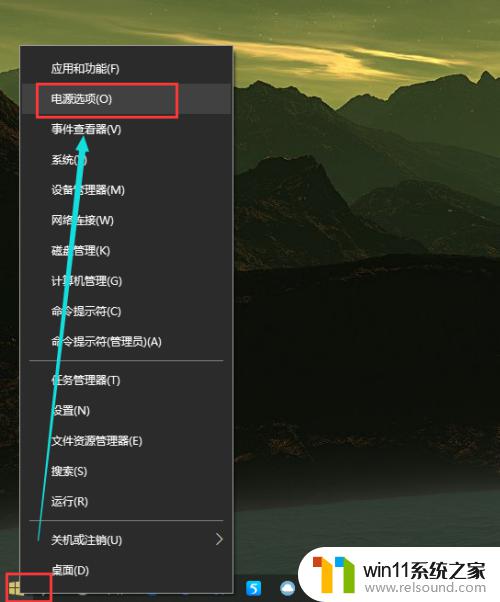
5.然后选择右边的“其他电源设置”。
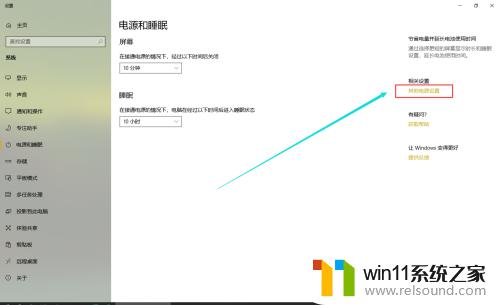
6.再选择左边的“选择电源按钮的功能”。
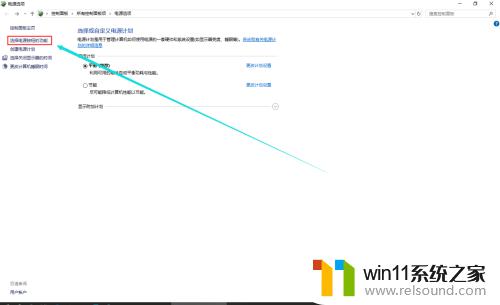
7.点击“更改当前不可用的设置”。
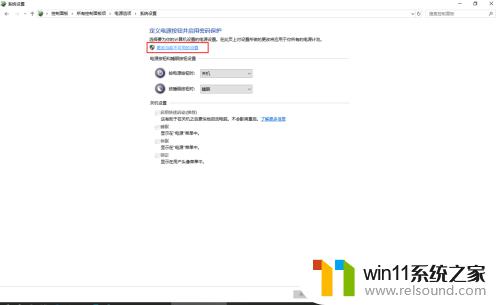
8.下面的关机设置变成可以更改的状态了,把休眠选上吧!然后点击保存修改。
这样关机时就可以选择休眠了。
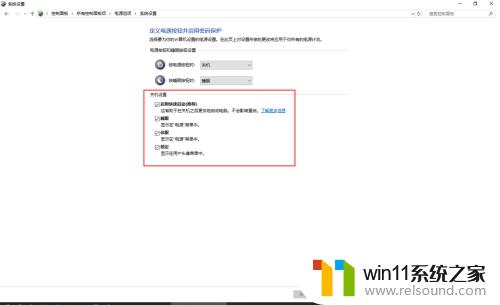
以上就是win10开启休眠功能的方法的全部内容,如果有遇到这种情况,那么你就可以根据小编的操作来进行解决,非常的简单快速,一步到位。















