win10启动带命令提示符的安全模式怎么改密码
Win10系统是目前广泛使用的操作系统之一,但有时候我们可能会遇到忘记密码无法登录的情况,在这种情况下,可以通过启动带命令提示符的安全模式来修改密码。但是很多用户不清楚如何在Win10系统中启用安全模式,并在命令提示符下进行密码修改操作。接下来我们将介绍Win10系统如何在命令提示符下启用安全模式,以及如何通过命令提示符修改密码的方法。
具体步骤:
1.进入系统后,依次点击【开始】【设置】,进入【设置】页面。
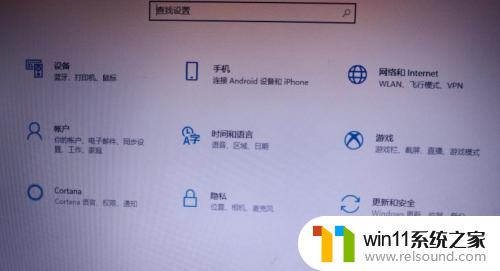
2.点击进入【更新与安全】页面,点击左侧的【恢复】。进入后点击右侧高级启动下的【立即重新启动】。
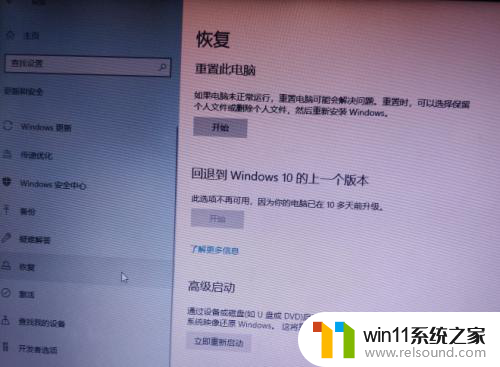
3.进入【选择一个选项】页面,点击选择【疑难解答】项。
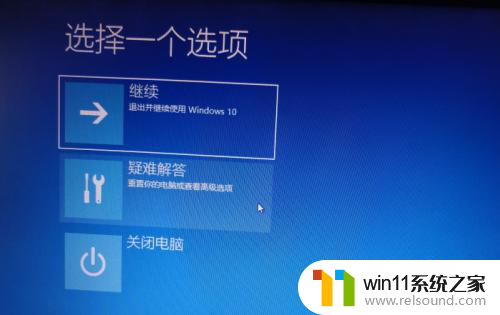
4.进入【疑难解答】页面后,点击选择【高级选项】。
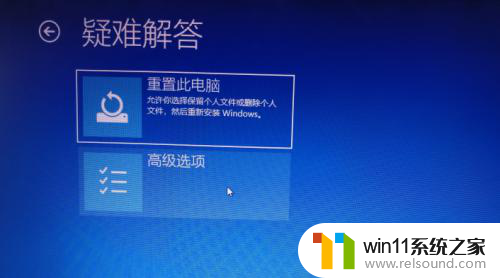
5.在【高级选项】页面里,点击选择【启动设置】。
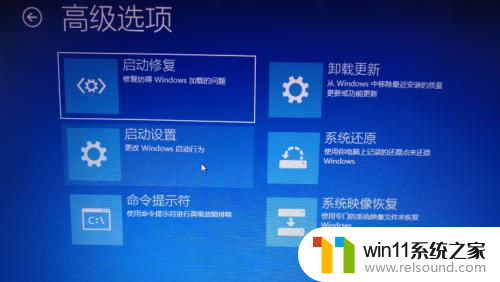
6.进入【启动设置】页面后,点击【重启】按钮。
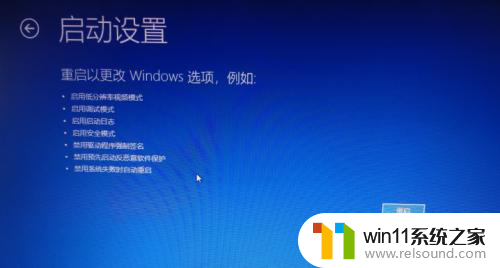
7.重启后,看到【启动设置】界面,敲击数字6键或功能键F6。

8.系统调整配置,启动后即为【启用带命令提示符的安全模式】。
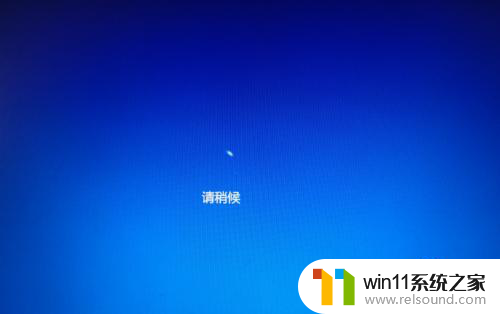
以上就是win10启动带命令提示符的安全模式如何更改密码的全部内容,如果您遇到此问题,可以按照以上方法解决,希望这能对大家有所帮助。















