word顶部加一条横线 Word2010如何在页面上方添加一条水平横线
Word2010如何在页面上方添加一条水平横线? 在日常工作和学习中,我们经常需要使用Word进行文档的编辑和排版,而有时候为了突出某些内容或者更好地组织文档结构,我们可能需要在页面上方添加一条水平横线。在使用Word2010时,我们应该如何实现这个功能呢? 在Word2010中,在页面上方添加一条水平横线非常简单。我们需要确保鼠标光标位于想要添加水平横线的位置。在Word的菜单栏中找到插入选项,并点击进入。在弹出的下拉菜单中,我们可以看到形状一栏。点击该栏会弹出一个子菜单,我们需要在其中找到线条选项。点击线条后,会弹出一个对话框,在对话框中我们可以选择线条的样式、颜色、粗细等属性。选择完毕后,点击确定即可在页面上方添加一条水平横线。 通过这种简单的操作,我们可以在Word2010中轻松地添加一条水平横线,使得文档更加清晰有序。无论是在工作中还是学习中,掌握这个技巧都能够提高我们的文档处理效率,为我们的工作和学习带来便利。所以如果你还不了解如何在Word2010中添加水平横线,赶快动手尝试一下吧!
操作方法:
1.首先,我们打开我们的电脑。然后我们打开电脑上面的word;
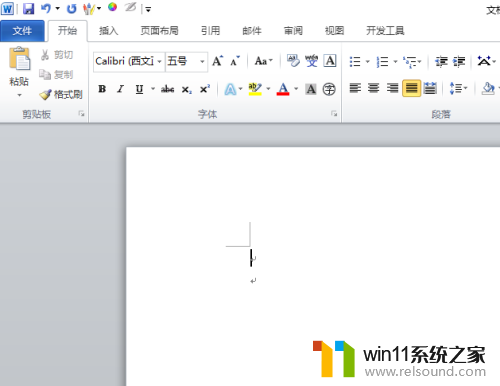
2.之后我们点击工具栏中的页面布局;

3.之后我们点击页面边框;
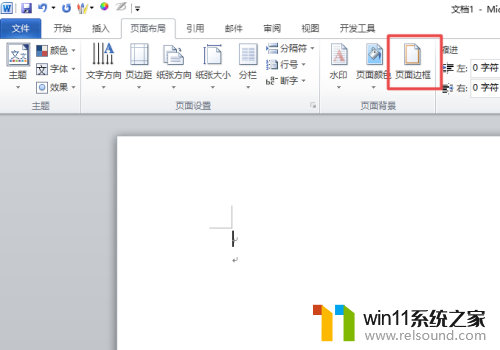
4.弹出的界面,我们点击横线;
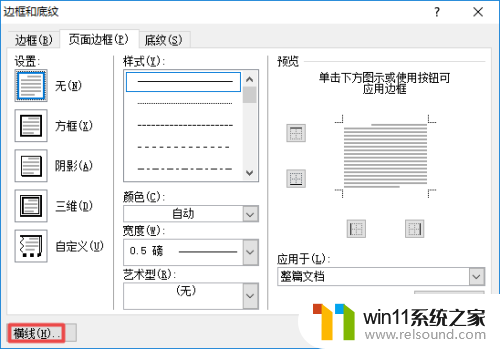
5.弹出的界面,我们点击第一个选项。第一个选项就是水平横线;

6.之后我们就可以点击确定按钮了;
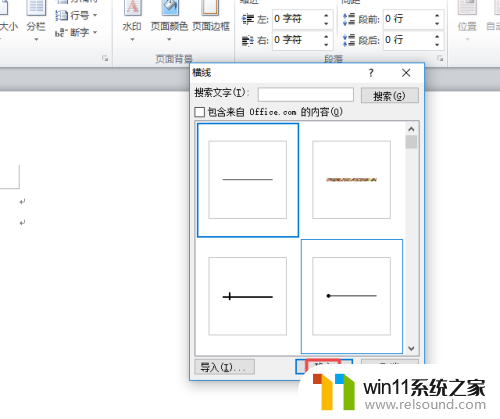
7.最终结果如图所示,这样我们就在页面的上方添加了一条水平横线了。
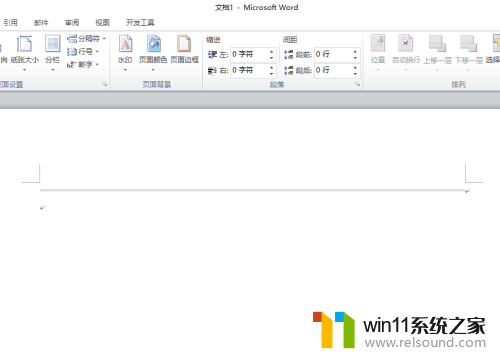
以上就是word顶部加一条横线的全部内容,有出现这种现象的朋友可以尝试按照以上方法解决,希望对大家有所帮助。















