图片上的文字如何去掉 Photoshop如何删除图片中的文字
随着科技的不断进步,我们的生活方式也在逐渐变化,在数字时代,我们经常会遇到一些需要对图片进行后期处理的情况。有时候我们拍摄的照片上可能会出现一些不需要的文字,这时候就需要借助一些专业的软件来进行处理了。其中Photoshop作为一款强大的图像处理软件,给我们提供了一种有效的解决方案,可以轻松删除图片中的文字。我们该如何使用Photoshop来去除图片上的文字呢?下面将为大家详细介绍。
操作方法:
1.打开ps软件,然后导入一张有文字的图片。

2.接着复制一层图层,这也是ps的习惯。不至于破坏原始图层,方便后续的重新修改等操作。
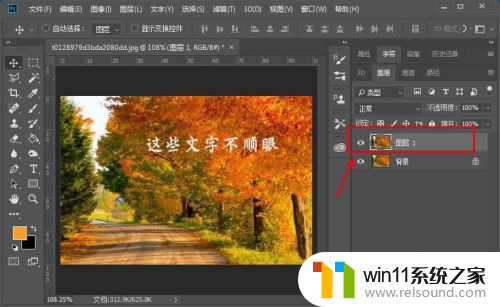
3.接着选择左侧工具栏的矩形选框工具。

4.在文字的周围用矩形选框工具选住,尽量贴近文字的边缘。

5.点击菜单栏的编辑选项,然后在下拉菜单中选择填充选项。也可以直接按快捷键shift+f5.

6.接着弹出填充的设置窗口,设置内容选项为内容识别,然后点击确定选项。

7.接着神器的一幕就出现了,图片上的文字已经消失了。而背景也处理的非常平缓。

8.取消矩形选框,图片就处理完成了,接下来就可以将图片保存下来了。

以上就是如何去掉图片上的文字的全部内容,如果你遇到了相同的问题,可以参考本文中介绍的步骤进行修复,希望对大家有所帮助。















