win10设置里没有wlan的解决方法 win10网络适配器中无wlan怎么办
有些用户在使用win10的时候遇到了任务栏网络设置中没有wlan的情况,这是怎么回事呢?今天小编教大家win10设置里没有wlan的解决方法,操作很简单,大家跟着我的方法来操作吧。
方法如下:
遇到的情况有两种:
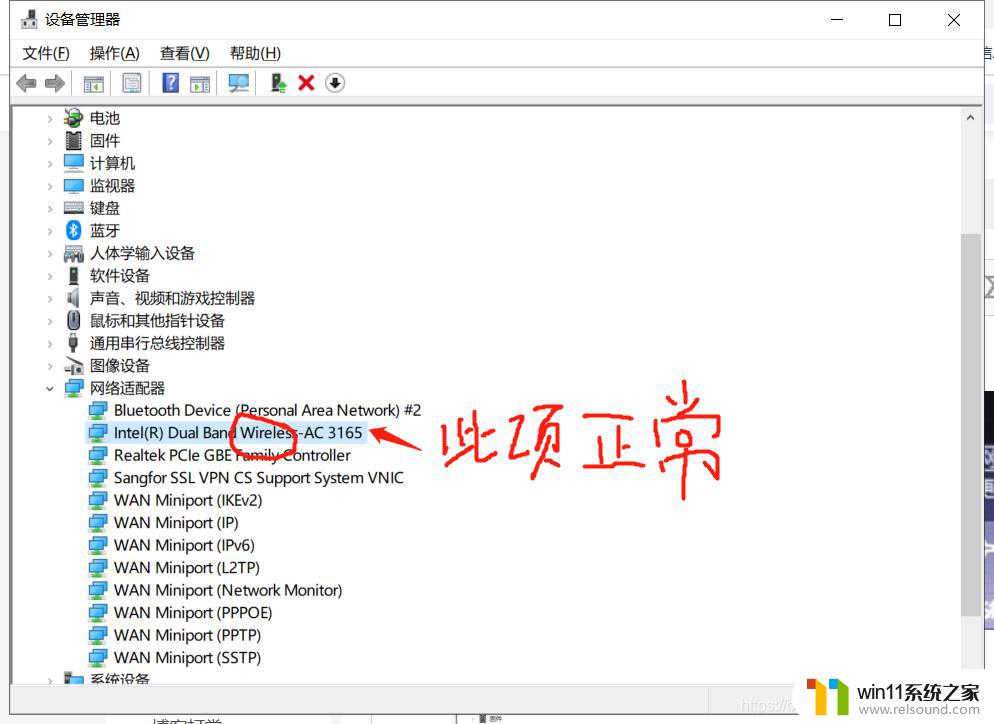 +
+
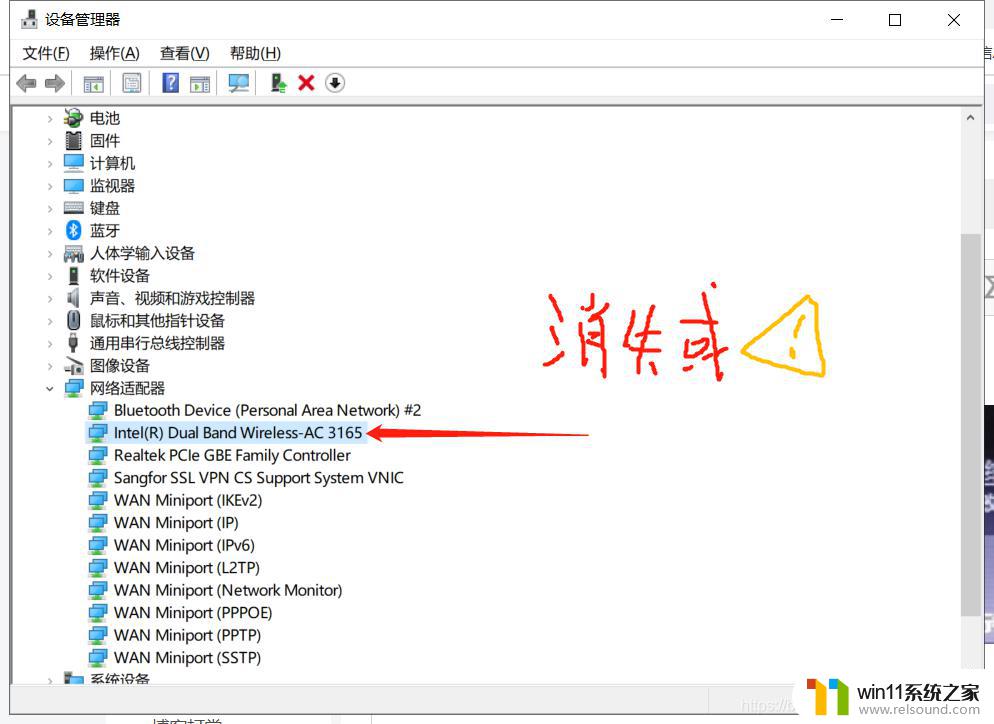 +
+
无限重启或 开飞行模式,重启,关飞行模式
cmd命令 netsh winsock reset
Win+R输入services.msc 在服务里找到 Wired Autoconfig和Wlan Autoconfig如果是停止运行的,调到启动!!
CCleaner修复注册表(用手机在CCleaner官网下载免费版USB传给电脑)
鲁大师或驱动精灵重新安装驱动
进入“网络和Internet”设置→更改适配器选项→右击WLAN→诊断→解决问题 (更改适配器选项里面没有WLAN的此方法无效)
打开控制面板→打开设备管理器→打开网络适配器→找到含有Wireless的一项 右击→禁止后再启动 (还有将含有wireless一项的卸载再安装的方法 见下三图)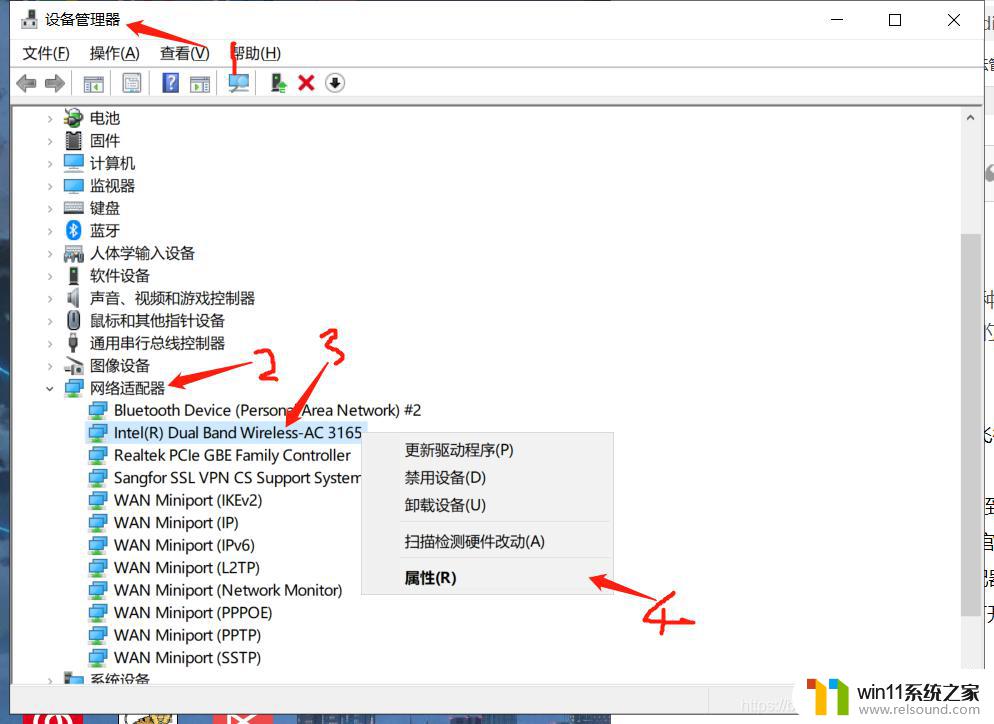
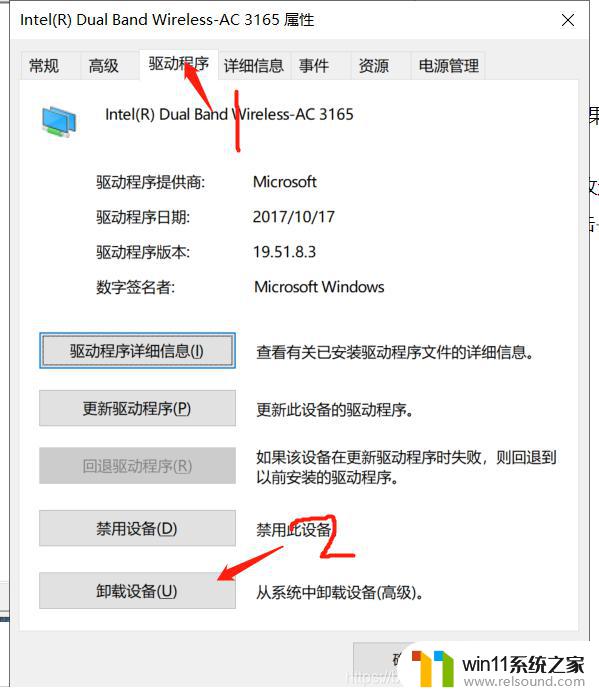
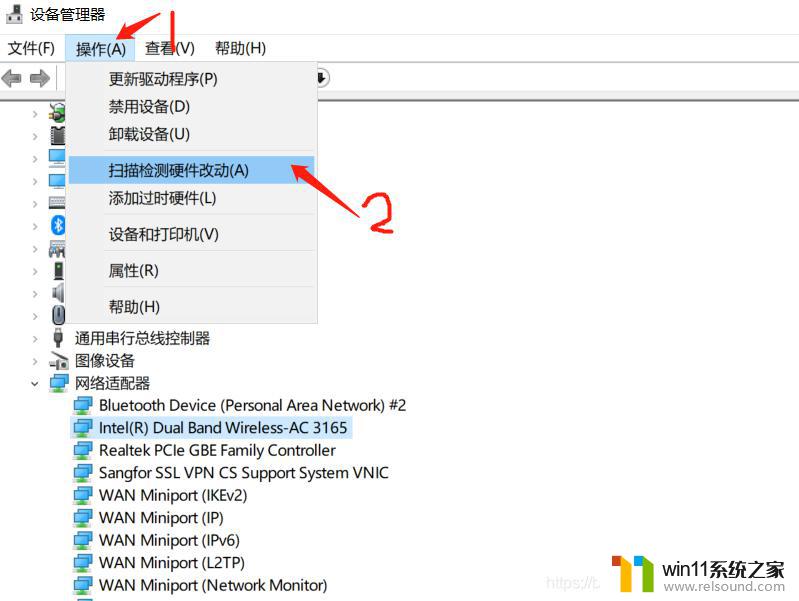
以上就是win10设置里没有wlan的解决方法全部内容,有遇到这种情况的用户可以按照小编的方法来进行解决,希望能够帮助到大家。















