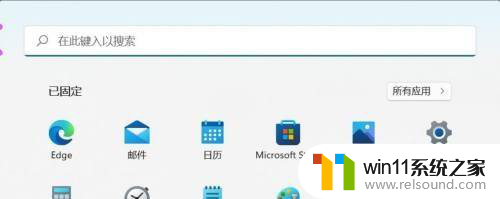打印预览不显示全部 Word文档打印预览显示不全的处理方法
在使用Word文档时,我们经常会遇到打印预览不显示全部内容的问题,当我们需要打印一份重要的文档时,却发现预览界面无法显示完整的内容,这无疑给我们带来了很大的困扰。不必担心我们可以采取一些简单的处理方法来解决这个问题。下面将介绍一些解决打印预览不显示全部Word文档的有效方法,帮助您顺利打印出完整的文档。
步骤如下:
1.这次的问题实在office套件下的 word2013版本中进行的。
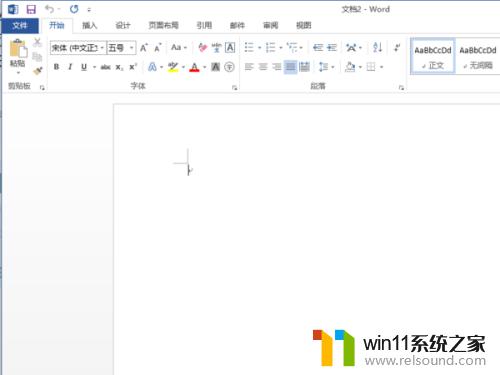
2.首先,新建一篇word文档,用以演示这个问题发生时的情况。
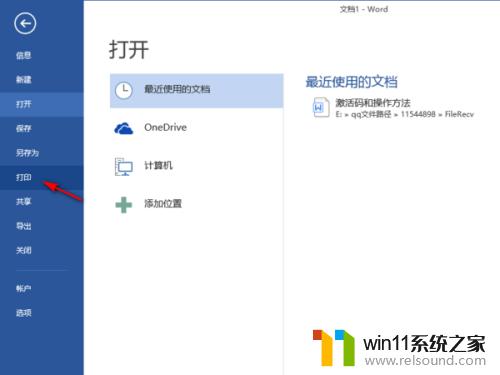
3.点击工具栏里面的文件选项,在下面的选项中找到打印这一工具。
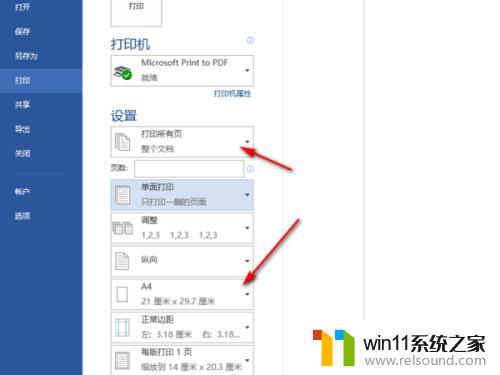
4.接下来我们就可以找到打印这一目录下面的设置选项,单击打印所有页。选择你的文档,这时问题的关键点就来了,此时要着重检查你的页面设置是否是A4.
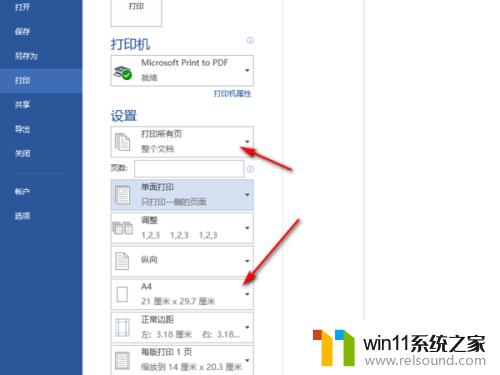
5.如果不是呢,点击页面设置。,就打开了页面设置,在纸张下选择纸张大小为A4,点击确定关闭窗口,再预览就可以看到我们这整个文档就已经可以完完整整地显示出来了。
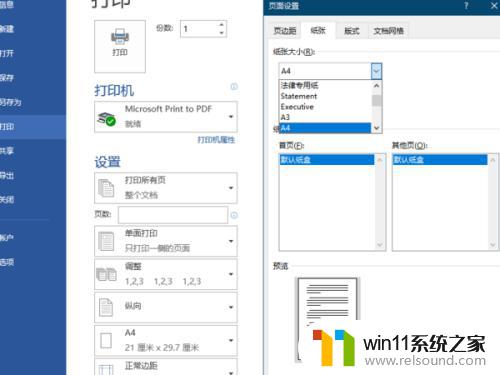
以上是预览打印不显示完整内容的全部解决方案,如果您有任何疑问,请按照本文提供的方法进行操作,我们希望这些信息能对您有所帮助。