怎么直接用路由器连接wifi不需要电脑 用无线路由器连接电脑的步骤
在现代社会中无线网络已经成为我们生活中不可或缺的一部分,有时候我们可能面临着没有电脑的情况,却又想要连接上Wi-Fi网络的困扰。幸运的是借助无线路由器,我们可以轻松地将各种设备连接到互联网,而无需依赖电脑的存在。接下来我们将介绍一些简单而有效的步骤,帮助您轻松实现无需电脑的Wi-Fi连接。
步骤如下:
1、接线方式:电话线连接modem的ADSL网口,modem的lan网口连接无线路由器的wan网口。无线路由器通电并保持正常工作;

2、手机打开无线网络功能,搜索无线路由器创建的无需加密密码的无线网络,点击连接;
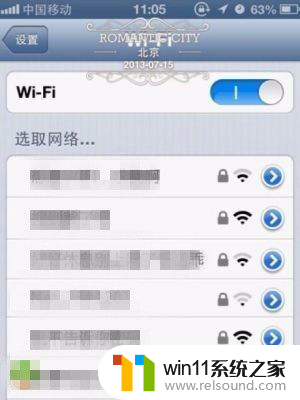
3、手机连接无线网络成功后,打开任意浏览器,地址栏输入192.168.1.1(具体地址详见路由器背面参数),在弹出的登陆页面。使用默认管理账号和密码登陆(默认管理员账号和密码详见路由器背面)登陆进入后台;
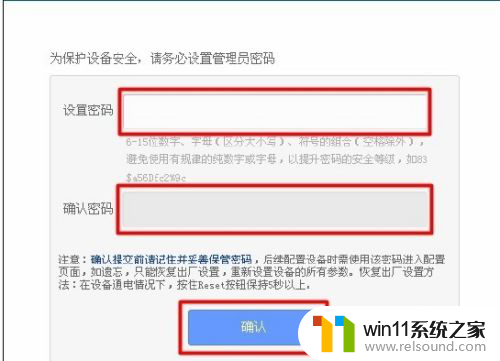
4、点击设置向导,下一步;
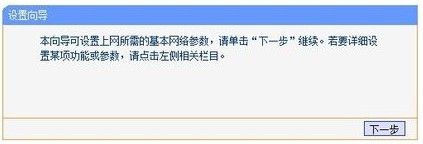
5、无线路由器默认选择上网方式,也可直接选择PPPoe拨号,下一步;

6、填写宽带账号和密码,下一步;
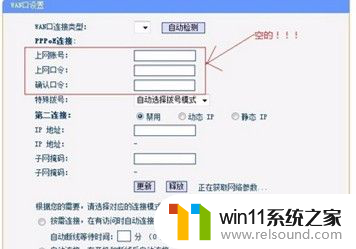
7、设置无线网络账号和密码,下一步(密码设置尽量配合大小写字母。数字字符和特殊符号一起使用);
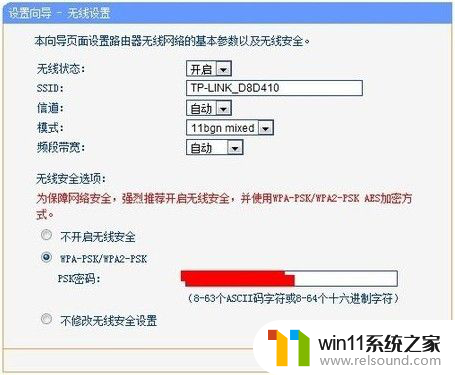
8、点击完成,手机退出无线网络,重新搜索刚刚新建的无线网络,输入密码进行登陆连接使用即可。

以上就是如何直接使用路由器连接wifi而无需使用电脑的全部内容,有需要的用户可以按照以上步骤进行操作,希望对大家有所帮助。















