wps如何删掉页面 wps如何删除页面
wps如何删掉页面,WPS是一款功能强大的办公软件,其中的文字处理工具可以帮助我们编辑和排版文档,在使用WPS编辑文档时,有时候我们可能需要删除某些页面,以便使文档更加精简和专业。如何在WPS中删除页面呢?下面将介绍几种简便的方法来帮助大家轻松完成这一操作。无论是删除单个页面还是连续多个页面,WPS都提供了快捷的删除功能,让我们可以方便地对文档进行调整和修改。接下来我们将一一介绍这些方法,并带领大家轻松掌握如何在WPS中删除页面的技巧。

亲,有数据的情况,需要选中数据区域,按Delete键删除。
删除空白页
如果WPS文档中出现了空白页,那么可能是文档中包含空段落、分页符或分节符。需要将这些编辑标记删除,空白页才会被删除。
操作方法:把光标移动至空白页,选中空白页中的 段落标记 或分页符 或者分节符,尝试使用“回格(即backspace / ←)”以及“Delete”键删除。
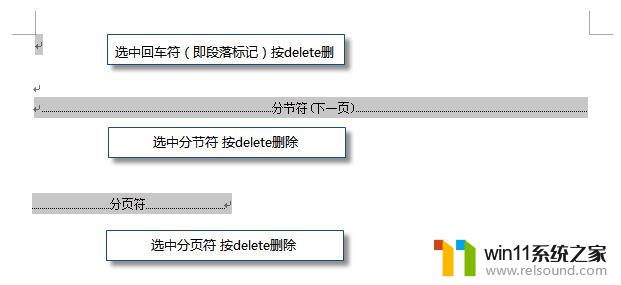
PS:如果文档中没有显示编辑标记,可以开启功能区“开始-显示/隐藏编辑标记”显示。
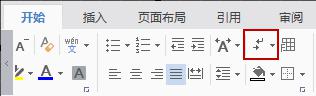
还有一种空白页的可能是前一页末尾有过长的表格。
文档在表格后需要有一个空段落,如果表格一直延伸到页面底部,则空段落将被推入下一页。而这个空段落标记是无法删除的。需要将这个空段落标记设置为“隐藏文字”才可以。
操作方法:
1、选中段落标记
2、点击右键-字体-勾选“隐藏文字”。
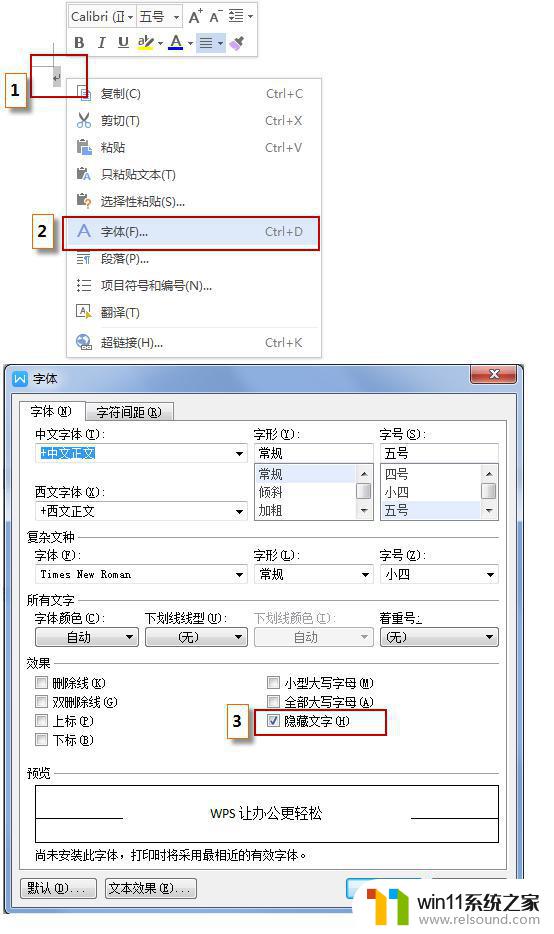
这就是WPS如何删除页面的所有内容,如果出现这种情况,请根据小编的方法解决,希望对大家有所帮助。















