桌面移动到了d盘怎么改回去 D盘改成桌面后如何恢复
桌面移动到了d盘怎么改回去,近年来随着电脑的普及和使用频率的增加,我们对于电脑操作的需求也越来越多,有时候我们在使用电脑的过程中可能会遇到一些问题,比如桌面文件被意外地移动到了D盘。这样一来我们就会发现桌面上的常用文件和图标都不见了,不禁感到困扰和焦虑。当我们遇到这种情况时应该如何解决呢?本文将为大家介绍一些简单的方法,帮助大家将D盘上的桌面文件重新恢复到原来的位置。
操作方法:
1.在键盘上按win+r,就可打开运行窗口。
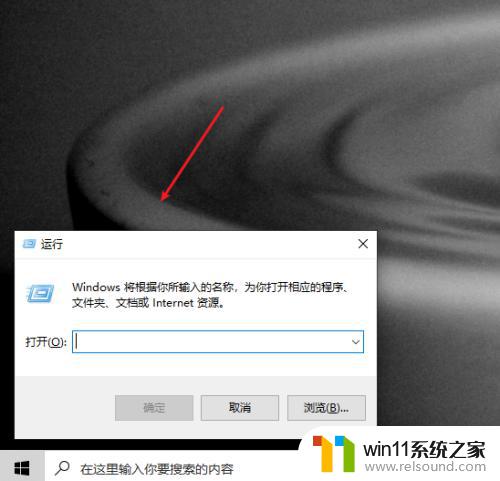
2.输入regedit,点击确定按钮,就可以打开注册表。

3.在注册表路径框中输入HKEY_CURRENT_USER\Software\Microsoft\Windows\CurrentVersion\Explorer\Shell Folders,就可以在右侧窗口中找到Desktop文件。

4.打开并编辑字符表,在数值数据框中输入c盘桌面的目录,格式:C:\Users\用户名\桌面,再点击确定按钮,重启电脑就将桌面移回去了。
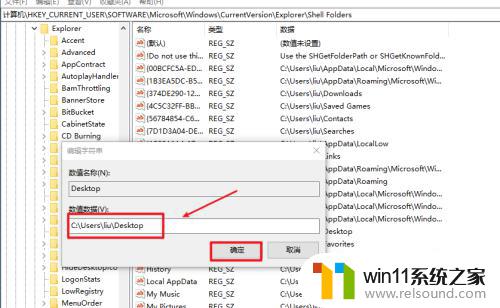
以上是关于如何将桌面移动到D盘的解决方法,如果您遇到了这种情况,您可以按照这些步骤进行解决,希望这些方法能够对您有所帮助。















