win11文件夹能共享,打印机拒绝访问修复工具
Win11系统在共享文件夹和打印机时,有时会遇到拒绝访问的问题,给用户带来不便,为此一款专门针对Win11共享打印机修复不成功的工具应运而生。该修复工具通过一系列解决方案,帮助用户快速解决共享打印机出现的问题,提升工作效率。让我们一起来了解如何使用这款工具,解决Win11共享打印机的拒绝访问问题。
win11共享打印机修复工具修复不成功是怎么回事
建议大家首先退出杀毒软件后操作,然后在win11操作系统上面下载解压并以管理员方式运行即可:
方法一、
1、首先我们进入c盘的“C:\Windows\System32”位置。
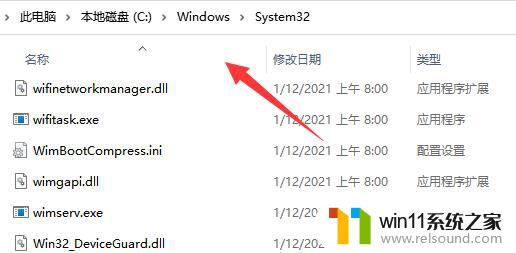
2、在其中找到“win32spl.dll”文件,将它备份到其他位置去。
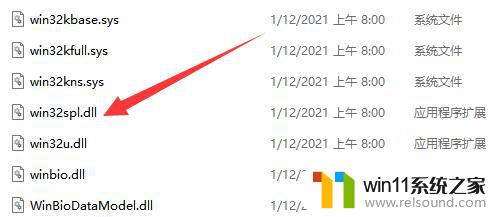
3、接着我们来到连接打印机的那台电脑上,右键开始菜单,打开“运行”。
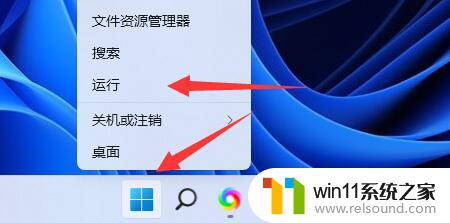
4、在运行中输入“regedit”并回车打开注册表。

5、打开后,进入“计算机\HKEY_LOCAL_MACHINE\SYSTEM\CurrentControlSet\Control\Print”位置。
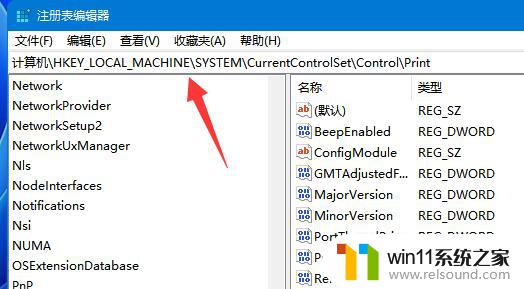
6、进入后,在右边空白处“新建”一个“DWORD值”。
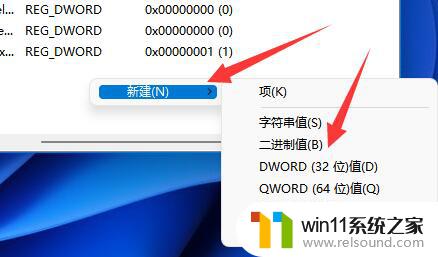
7、随后将这个值改名为“RpcAuthnLevelPrivacyEnabled”。
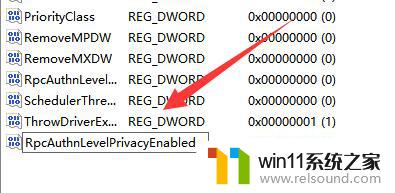
8、再双击打开它,将数值改为“0”并确定保存。
9、修改完成后,只要重启电脑就可以解决共享打印机无法连接问题了。
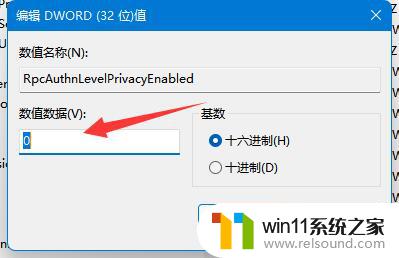
方法二、
1、右击下方任务栏中的开始,选择选项中的“运行”打开。
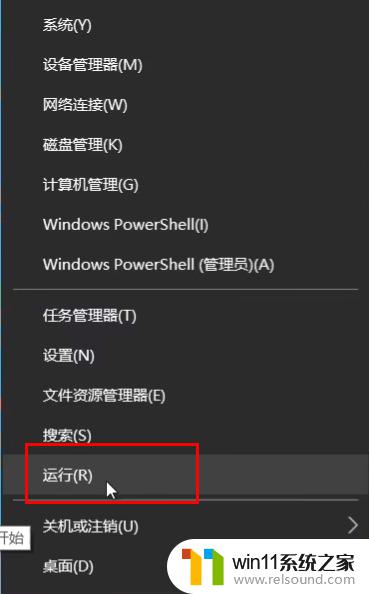
2、输入“gpedit.msc”回车打开。
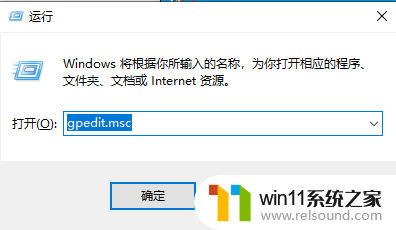
3、进入组策略编辑器,依次点击左侧中的“计算机配置——Windows设置——安全设置——本地策略——安全选项”。找到右侧中的“账户:来宾账户状态”双击打开。
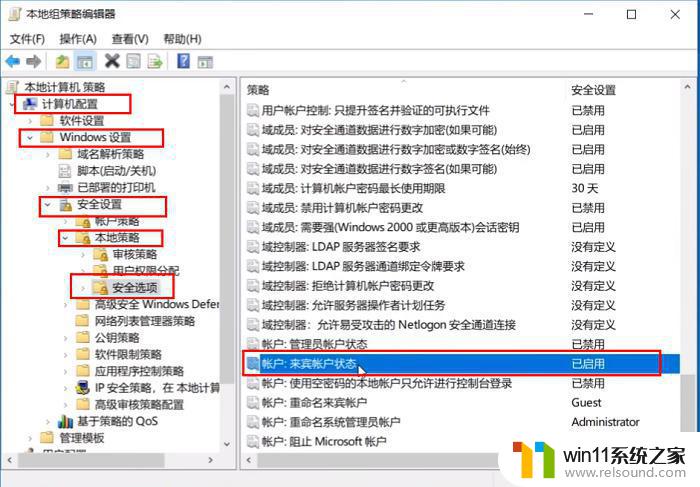
4、将其状态设置为“已启用”。
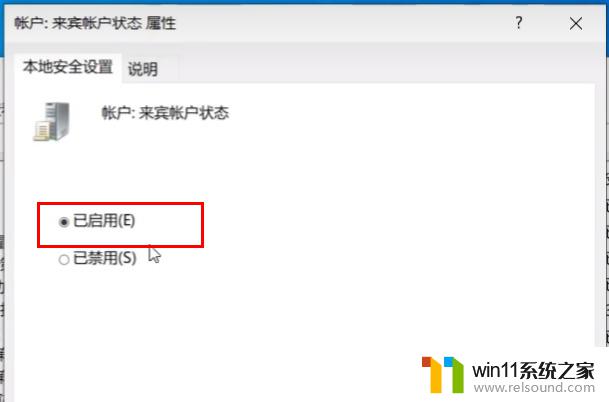
5、接着双击打开右侧中的“账户:使用空密码的本地账户只允许进行控制台登录”,将其设置为“已禁用”。点击确定保存。
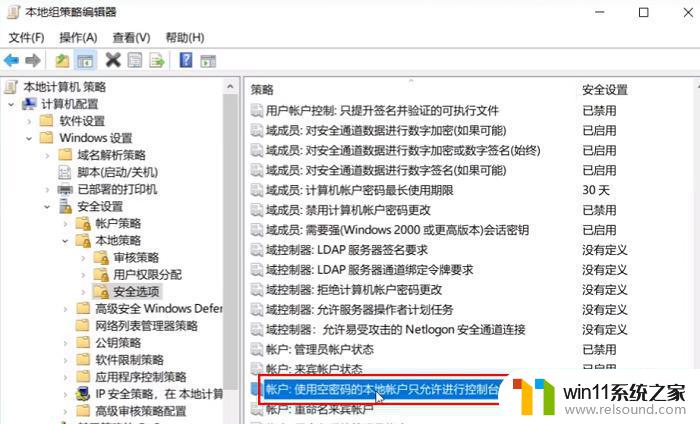
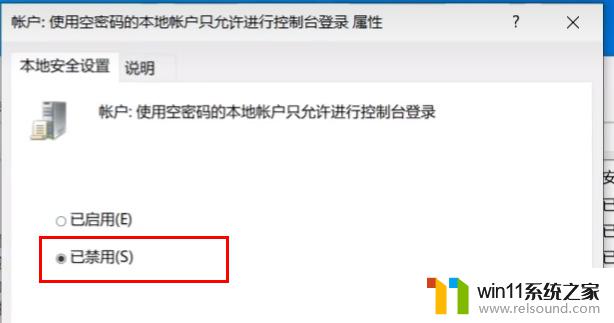
方法三、
1、我们打开“控制面板”。

2、再点击“查看网络状态和任务”。
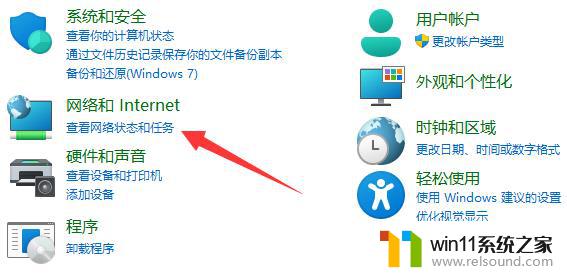
3、然后点开左边“更改高级共享设置”。
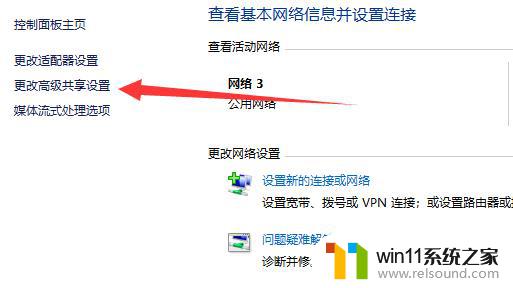
4、随后将“网络发现”和“打印机共享”都启用并保存修改。
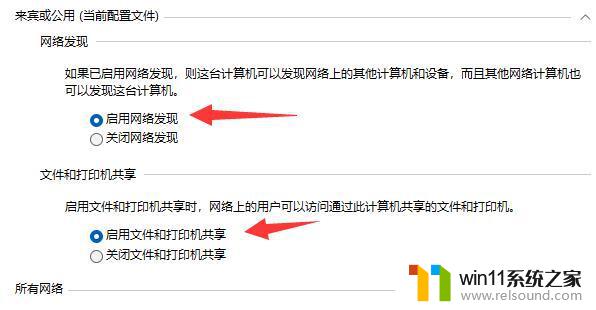
以上是win11文件夹能共享、打印机拒绝访问修复工具的全部内容,如果您遇到类似的问题,可以参考本文中介绍的步骤进行修复,希望这对您有所帮助。















