windows无法连接网络打印机的解决方法 windows无法连接打印机怎么办
更新时间:2023-10-17 14:46:18作者:zheng
有些用户在使用windows电脑连接打印机时电脑提示无法连接,这该怎么办呢?今天小编给大家带来windows无法连接网络打印机的解决方法,有遇到这个问题的朋友,跟着小编一起来操作吧。
解决方法:
1.主计算机打印机共享及与帐户设置都没有问题。问题在现在需要连接网络打印机的计算机上,单击开始——运行——输入(services.msc)——确定
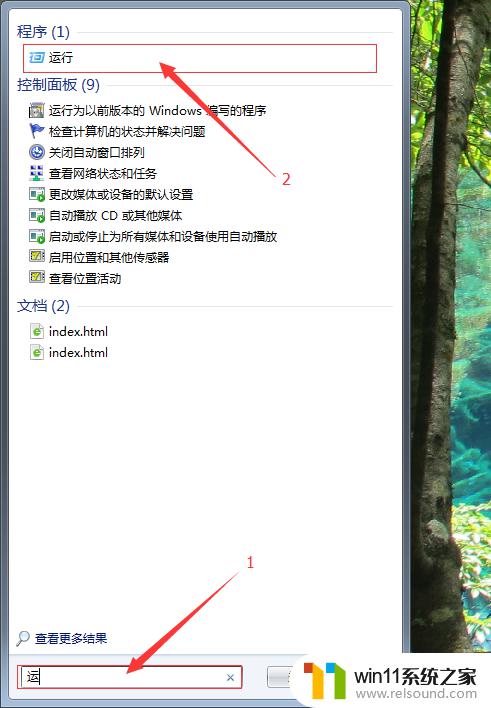
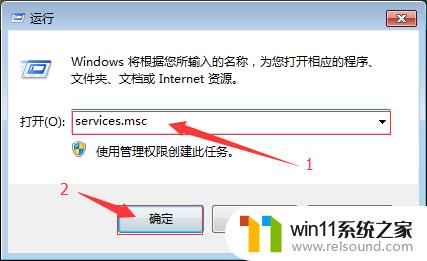
2.重新启动“Print Spooler” 服务
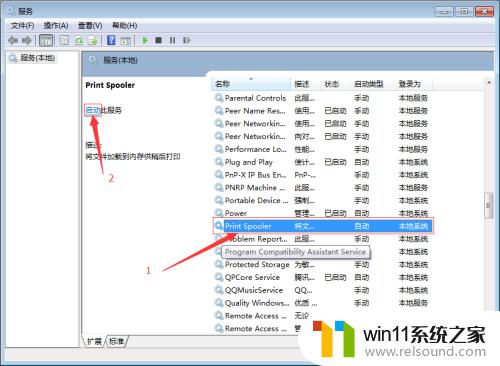
3.打开控制面板中的设备和打印机,添加打印机
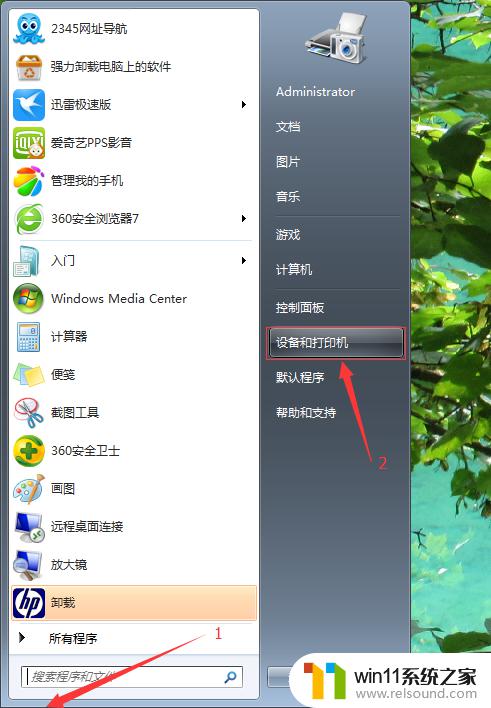
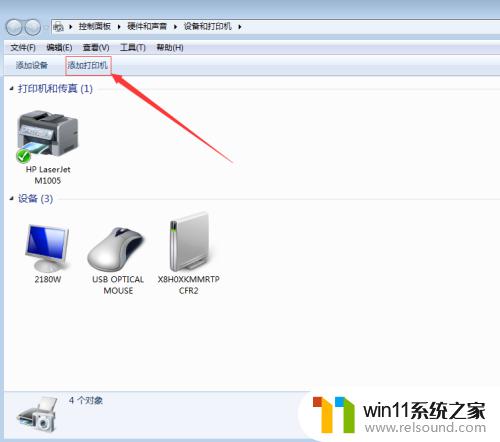
4.添加网络、无线或BLuetooth打印机(W)——下一步
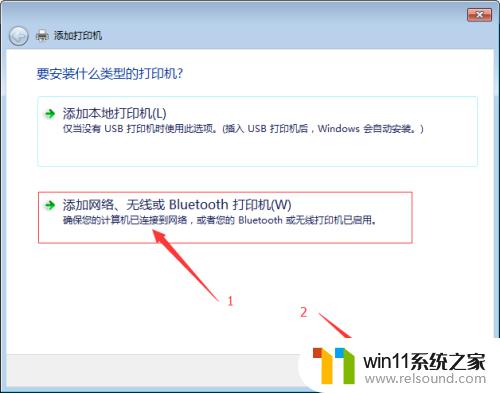
5.选择网络上的打印机——下一步
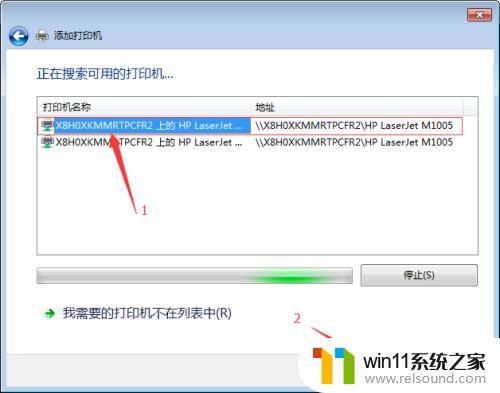
6.直接单击下一步——确定完成
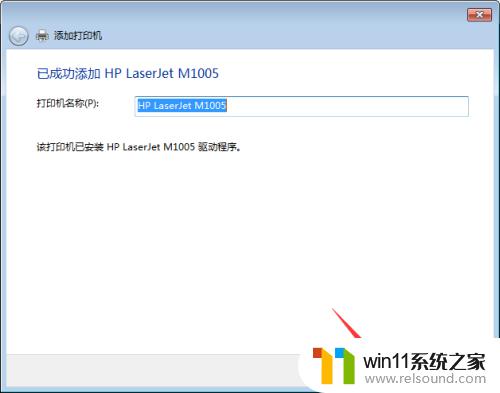
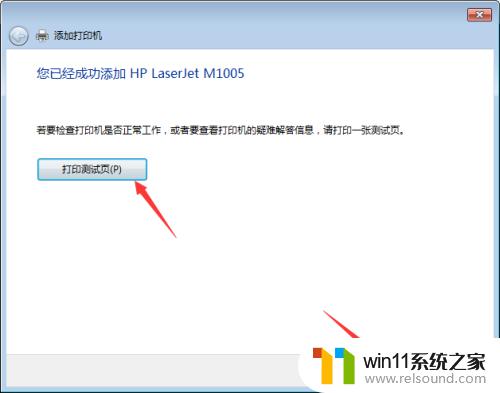
以上就是windows无法连接网络打印机的解决方法的全部内容,有需要的用户就可以根据小编的步骤进行操作了,希望能够对大家有所帮助。















