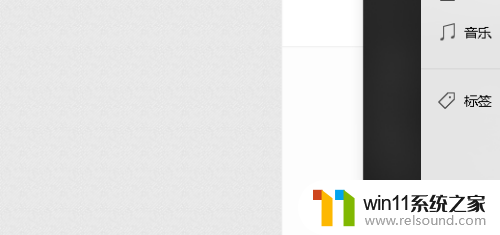winxp截图快捷键怎么使用 winxp如何使用截图快捷键
有些用户想要使用windowsxp系统的截图功能,但是却因为不熟悉系统,导致不知道该如何使用截图快捷键,今天小编教大家winxp截图快捷键怎么使用,操作很简单,大家跟着我的方法来操作吧。
具体方法:
1.截屏:找到windows xp截图快捷键 XP 的截图快捷键,没错,就是下图最左上角的“它”:“Print screen/SysRq”键。笔记本上或者不同型号的键盘上可能有差异:PrtSc键也是它
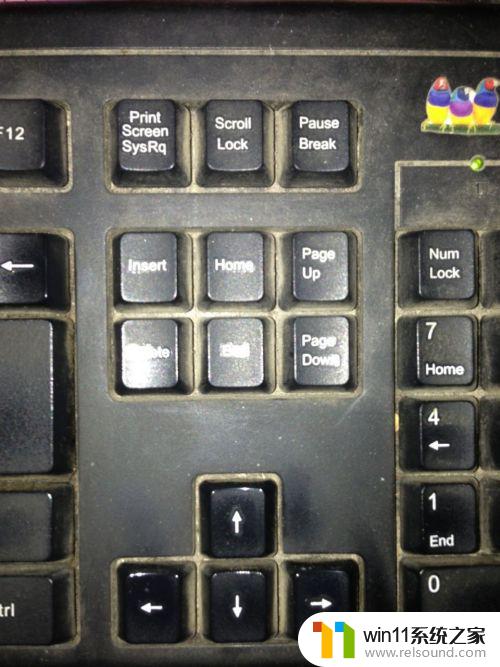
2.选择你需要截屏的界面,轻轻按下它即可完成截屏的操作。很多人以为完成了截屏就完成了所有操作,其实不是的。对于电脑初学者而言,很多人还不清楚截图到了哪里了。其实,当我们按下“Print screen/SysRq”键之后,我们保存的图就默认临时存放在剪贴板内。
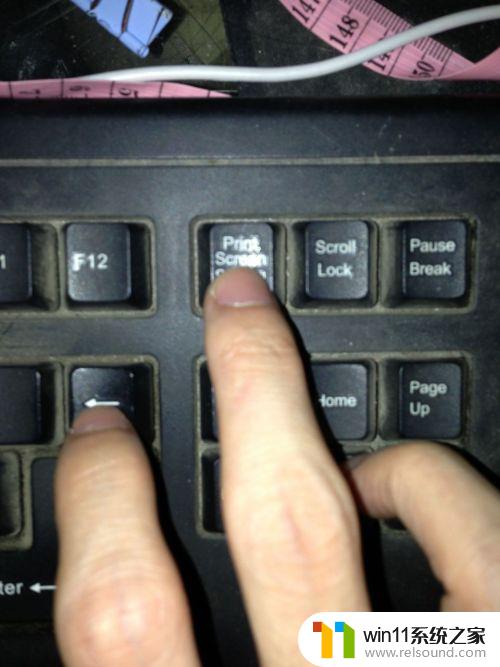
3.有些人不清楚什么是系统的剪贴板,我们这里详细演示一下保存的原理;我们可以打开一个word空白文档,我们看到快捷工具栏左下方有一个剪贴板,我们点开它,并把它全部清空。这时我们看到剪贴板是空的
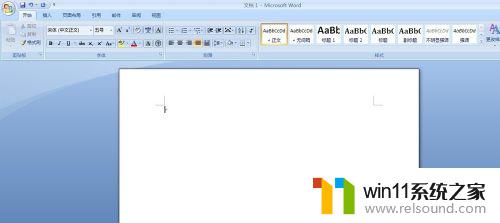

4.我们在这个空白文档的界面下按一下“Print screen/SysRq”键,这时我们可以看到剪贴板内存在了一些内容。我们细看就是我们正在编辑的空白文档的界面,我们点开它,没错,就是它。我们已经成功地截图并得到了这个截图文件了
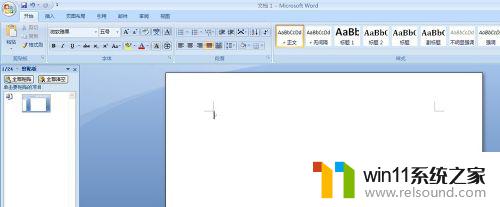
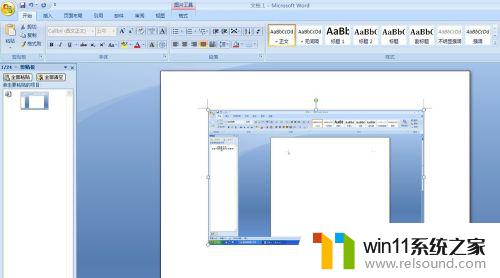
5.剩下的你就可以进行编辑、保存、打印或者其他什么的了。整个的过程其实就是:按下“Print screen/SysRq”键,打开一个word或者画图软件。鼠标右键--选择粘贴,然后保存即可。这里笔者推荐使用画图软件,毕竟这是一个比office软件还要小巧和原生态的小软件。而最关键的是这个小软件还可以进行图片编辑功能,非常实用!比如全屏截下后,我们可以使用画图软件截取我们需要的一小块图片,就像下图一样!非常简单吧,赶紧试试!
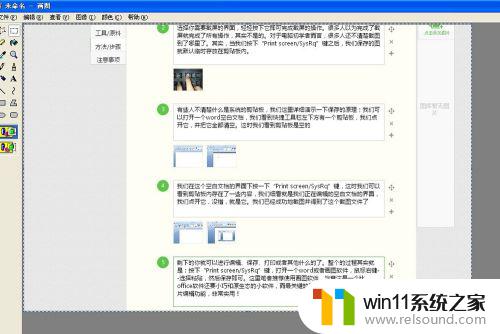
6.图片保存:点击画图软件菜单栏--文件--另存为:在弹出的保存对话框内编辑图片名和选择保存类型即可。如没有特别要求,建议保存为位图或者JPG格式较为通用。该截图功能可以在任一台windows xp截图快捷键 xp电脑上操作,算是万能的初级图片工具,在离线的情况下非常实用。
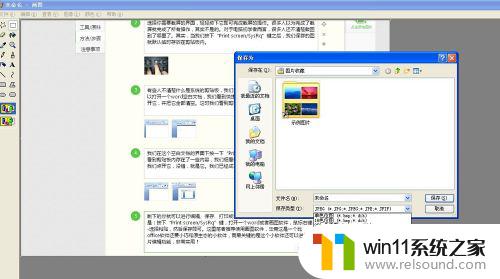
以上就是winxp截图快捷键怎么使用的全部内容,还有不清楚的用户就可以参考一下小编的步骤进行操作,希望能够对大家有所帮助。