win10自动关机的方法 win10怎么自动关机
更新时间:2023-06-06 14:45:59作者:zheng
我们可以在win10电脑中通过cmd命令来让电脑实现自动关机的操作,那么具体该如何操作你额?今天小编给大家带来win10自动关机的方法,有遇到这个问题的朋友,跟着小编一起来操作吧。
具体方法:
第一步在win10系统上,鼠标右键开始菜单,选择运行,如下图所示:
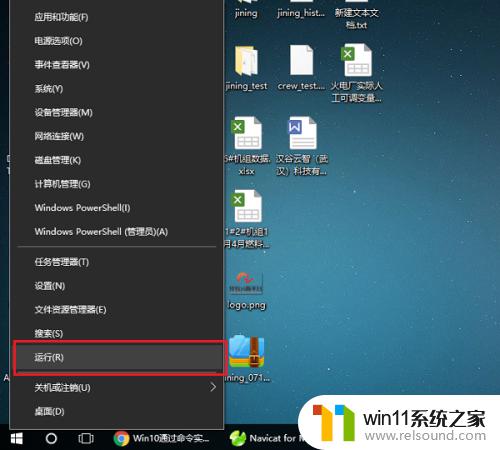
第二步打开运行之后,在框中输入“shutdown -S -T 3600”命令,这里的3600s是设置1小时后自动关机,如下图所示:
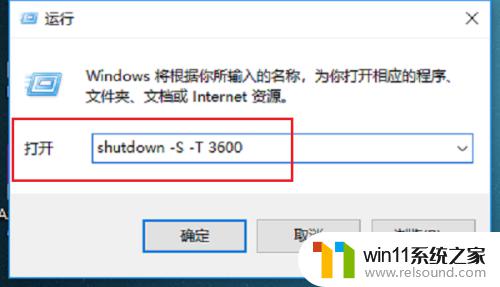
第三步点击确定之后,可以看到win10系统弹出框,计划在1小时后自动关机,如下图所示:
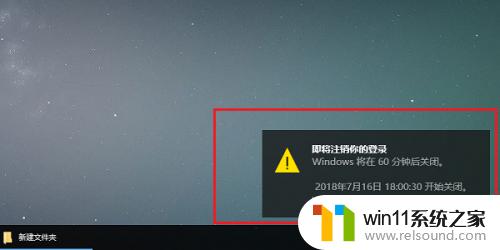
第四步如果我们想取消自动关机,打开命令提示符之后。输入“shutdown -a”命令,按回车键,如下图所示:
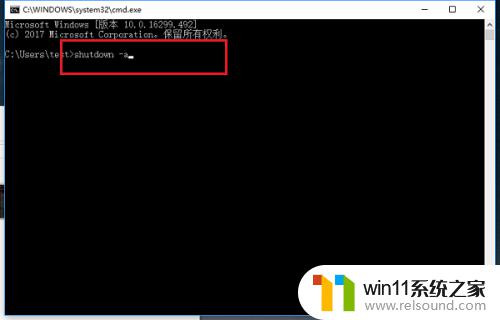
第五步可以看到win10系统桌面右下角提示已经取消了计划的自动关机,如下图所示:
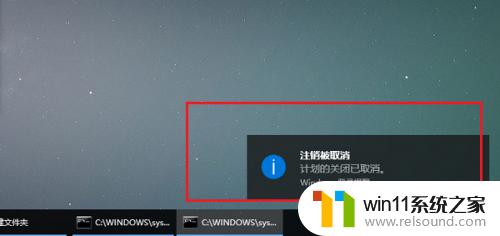
第六步在命令提示符,输入“shutdown”命令。按回车键,可以看到它的使用方法,如下图所示:
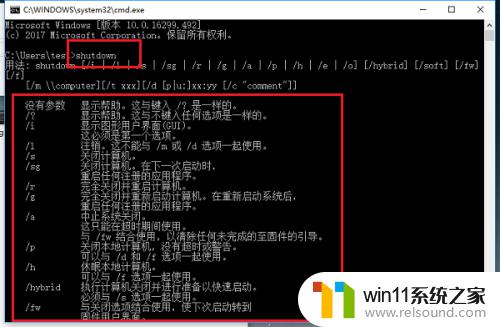
以上就是win10自动关机的方法的全部内容,如果有遇到这种情况,那么你就可以根据小编的操作来进行解决,非常的简单快速,一步到位。















