windows调整图片大小的方法 windows怎么修改图片大小
有些用户觉得一些图片太小了,想要在windows系统上调整图片的大小,但是不知道该如何操作,今天小编教大家windows调整图片大小的方法,操作很简单,大家跟着我的方法来操作吧。
解决方法:
1.首先在Windows10系统桌面,依次点击“开始/Windows附件/画图”的菜单项。
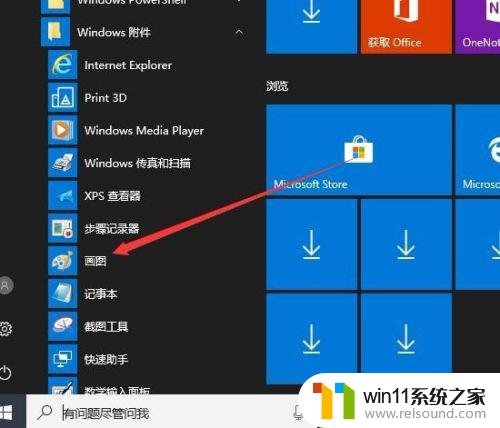
2.这时就会打开Windows10的画图窗口,在窗口中点击“文件”菜单项。

3.接下来在打开的Windows10画图的工具栏上点击“图像”的下拉按钮。

4.然后在弹出的图像下拉菜单中,我们点击“重新调整大小”的菜单项。

5.接下来就会弹出“调整大小和扭曲”的窗口,在窗口中选择“像素”的选项。然后在下面设置好调整后的水平像素。

6.为了能够保持图片的纵横比,我们可以选中下面的“保持纵横比”前面的复选框。最后点击确定按钮。

7.调整完成后,我们依次点击“文件/另存为”菜单项,就可以把调整后的图片保存好了。

以上就是windows调整图片大小的方法的全部内容,有出现这种现象的小伙伴不妨根据小编的方法来解决吧,希望能够对大家有所帮助。















