xp系统和win7系统共享打印机的方法 xp和win7如何共享打印机
有些用户想要在xp系统和win7系统中实现共享打印机功能,但是却不知道在xp系统上该如何设置,今天小编教大家xp系统和win7系统共享打印机的方法,操作很简单,大家跟着我的方法来操作吧。
具体方法:
1.点击 开始菜单,点击 打印机和传真。
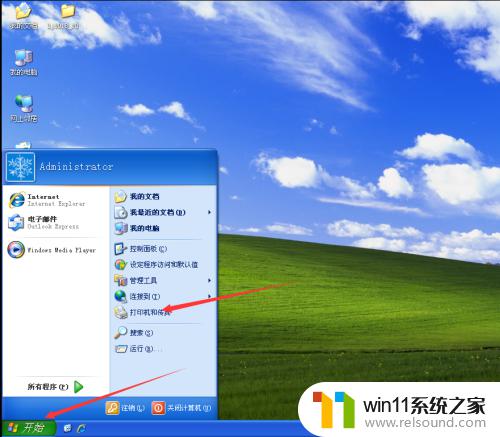
2.在打开的界面中鼠标右键点击你要共享的打印机,在菜单中点击共享。
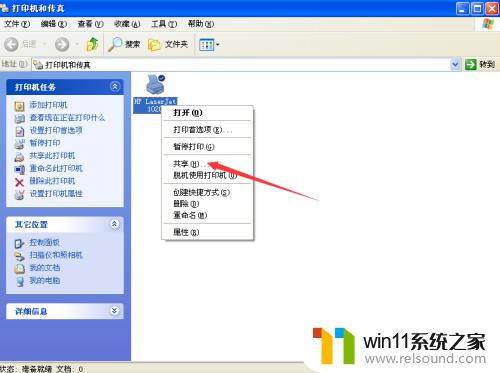
3.在打开的打印机属性界面中,点击 共享,点击下部的箭头所指的位置。

4.在弹出的窗口中点击 只启用打印机共享。

5.在新界面中点击 共享这台打印机,点击确定。

6.返回到桌面,右击 我的电脑,在弹出的菜单中点击属性。
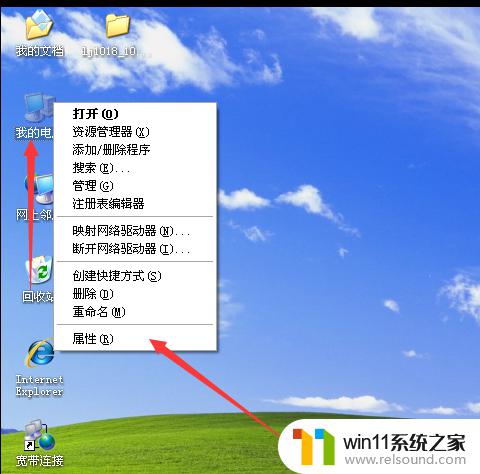
7.在打开的界面中点击 计算机名,将这台电脑的计算机名称记下来。有用!

8.如果你的网络是固定ip的,用ip共享。鼠标右击桌面的网上邻居,在菜单中点击属性。
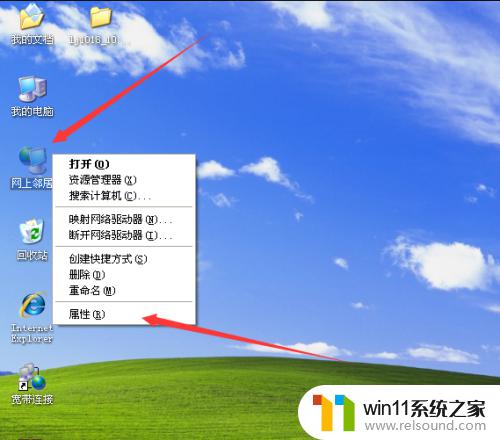
9.右击本地连接,在弹出的菜单中点击状态。
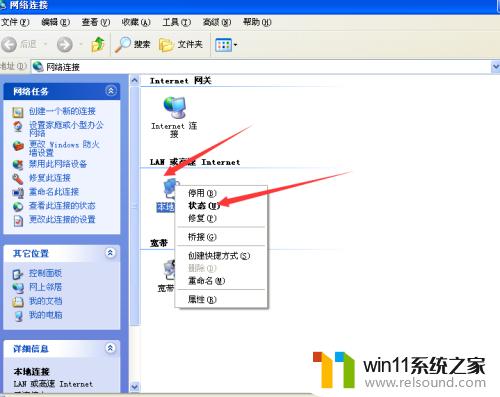
10.将本机的ip地址记录下来,有用!
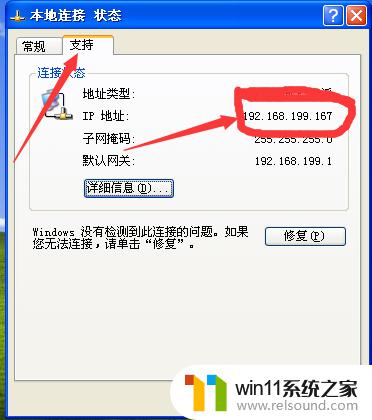
以上就是xp系统和win7系统共享打印机的方法的全部内容,有遇到这种情况的用户可以按照小编的方法来进行解决,希望能够帮助到大家。















