winxp电脑分区的方法 winxp怎么给磁盘分区
有些用户想要给winxp电脑进行磁盘分区,这样就可以更好的管理磁盘空间,那么该如何分区呢?今天小编就给大家带来winxp电脑分区的方法,如果你刚好遇到这个问题,跟着小编一起来操作吧。
具体方法:
1.单击“开始”菜单选择“管理工具”→“计算机管理”。

2.打开“计算机管理”之后用户可以看到之前分好的磁盘区。

3.如果硬盘容量比较多可以在分一个区,由于我的硬盘都分完了。用U盘来演示下,右键选择“新建磁盘分区”。
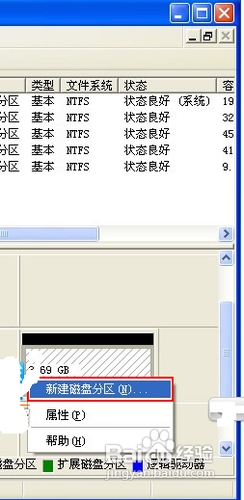
4.第一步磁盘分区向导,直接按“下一步
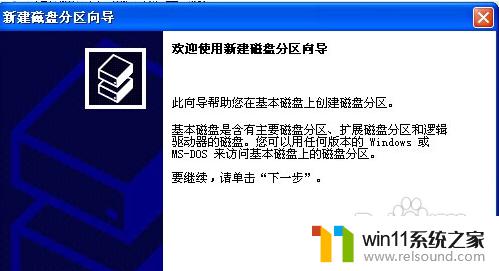
5.然后“选择要创建的磁盘分区”共有三项供用户自由去选择,由于我是U盘所以无法进行选择。“下一步”。
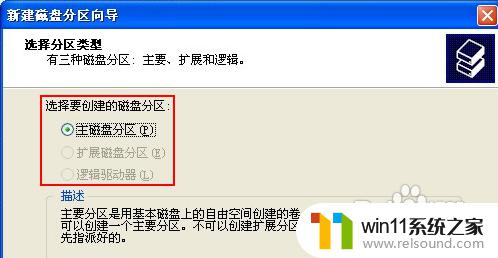
6.在这里可以填写分区大小图中的“3781MB”就是“3.5GB”用户可自行设置,“下一步”。
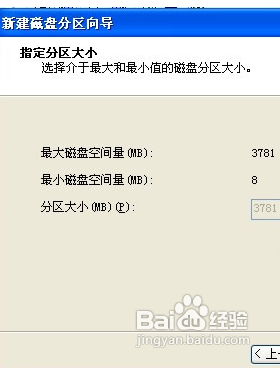
7.选择盘符也就是驱动号如C盘、D盘、E盘等这些都属于驱动号,用户自行去选择。“下一步”。
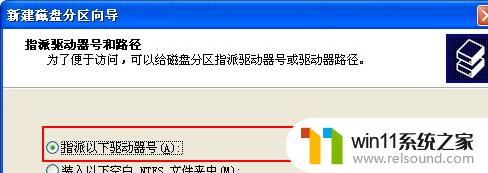
8.这里用户将“文件系统”选为“NTFS”或“FAT32”都可以,然后按“下一步
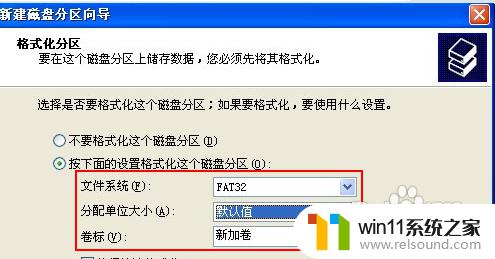
9.完成新建磁盘分区信息,如果无误用户按“完成”即可创建成功
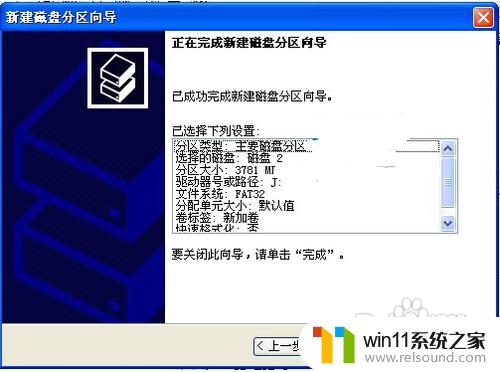
以上就是winxp电脑分区的方法的全部内容,还有不懂得用户就可以根据小编的方法来操作吧,希望能够帮助到大家。















