windows10没声音怎么解决 Windows10没有声音怎么办
有些用户在使用win10电脑的时候发现电脑突然没有声音了,想要修复却不知道操作方法,今天小编给大家带来windows10没声音怎么解决,有遇到这个问题的朋友,跟着小编一起来操作吧。
方法如下:
方法一:更新驱动程序鼠标右键单击“此电脑”图标,选择“管理”,点击“设备管理器”。
找到“声音、视频和游戏控制器”这个选项,更新一下最新的驱动程序。
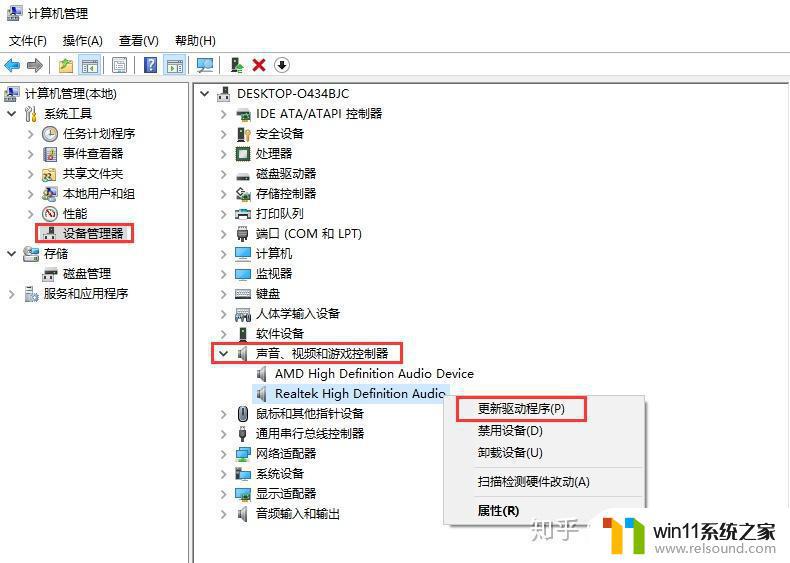
方法二:声音问题疑难解答如果驱动已经是最新版本,那么在电脑屏幕的右下角。鼠标右键单击声音图标,选择“声音问题疑难解答”。
这一步电脑会自动检测并修复声音故障。
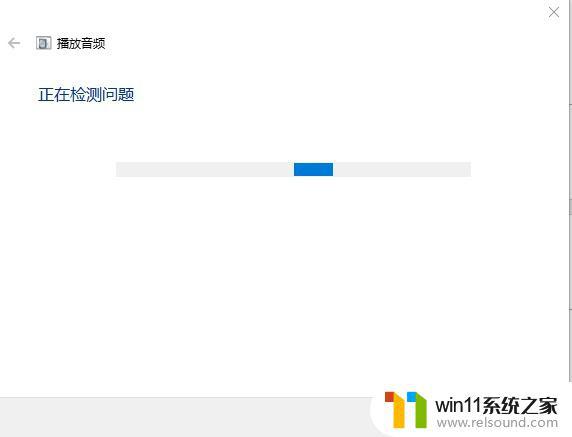
方法三:启用扬声器如果声音驱动正常,电脑也没有检测出任何声音故障。那么可鼠标右键单击声音图标,选择“声音”,在跳出来的对话框中,点击“播放”,看看扬声器是不是被禁用了,如果是,就启动扬声器。
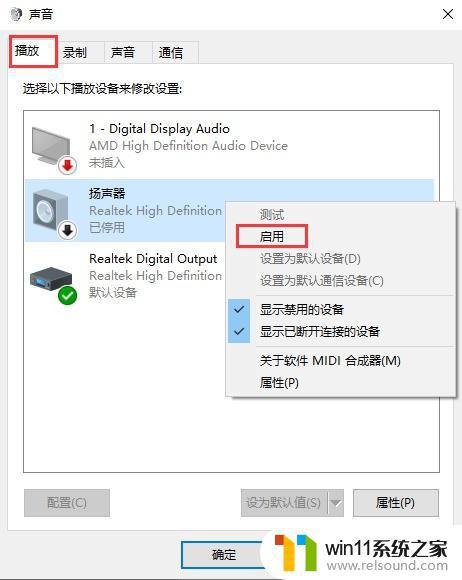
方法四:还原扬声器的默认值如果启用了扬声器还是听不见声音,可在扬声器的“属性”中,还原默认值并点击确定应用。
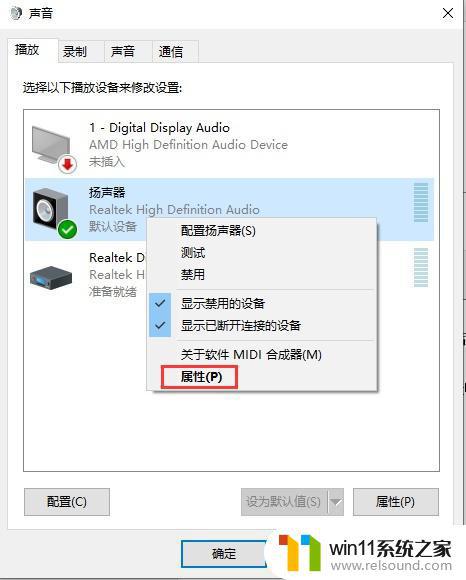
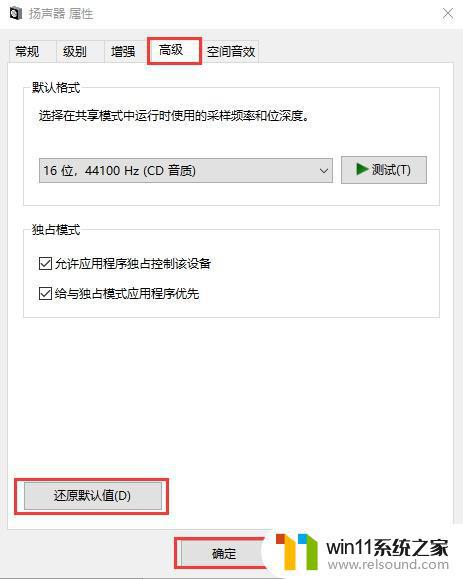
方法五:确认麦克风被访问最后也是一些用户容易忽略的问题。
如果电脑既接入了音响,又插入了耳机。那么使用耳机的时候,要把音响输出改成麦克风输出,同时要确保电脑可以访问你的麦克风。
可以单击“菜单”-“设置”,查看麦克风是否被电脑访问。
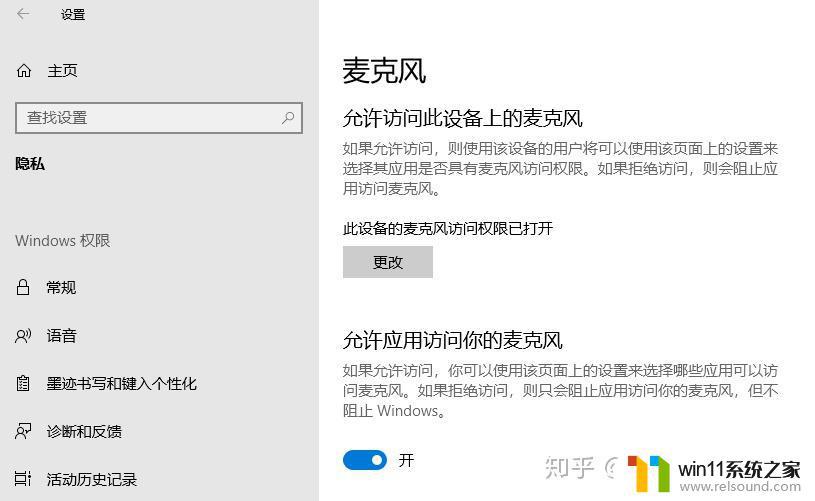
以上就是windows10没声音怎么解决的全部内容,有遇到这种情况的用户可以按照小编的方法来进行解决,希望能够帮助到大家。















