win10修改dns地址的方法 win10的dns怎么修改
更新时间:2023-05-30 14:35:50作者:zheng
我们有时在win10电脑上遇到网络问题时可以通过修改dns地址来尝试解决,那么该如何修改dns地址呢?今天小编教大家win10修改dns地址的方法,操作很简单,大家跟着我的方法来操作吧。
方法如下:
1、首先在Win10右下角的网络图标中,右击鼠标。在弹出的菜单中,点击进入“打开网络和共享中心”。

2、打开网络和共享中心后,点击右侧已经连接上的网络名称。

3、打开的网络状态界面,单击“属性”。然后在网络属性界面,然后点击选中“Internet版本协议4”,选中再点击下方的“属性”,之后就可以演出Win10静态IP地址设置界面了。
4、最后在Internet版本协议4熟悉设置中,点选“使用下面的DNS服务器地址”。然后输入需要更改后的首选DNS服务器地址和备选服务器DNS地址就可以了,完成后,点击底部的“确定”保存即可。
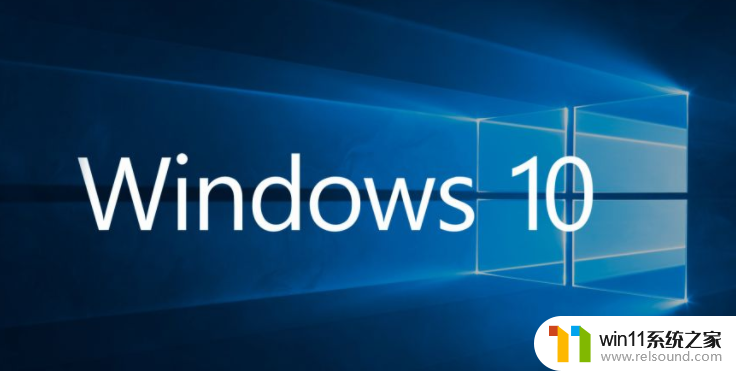
以上就是关于win10修改dns地址的方法的全部内容,有出现相同情况的用户就可以按照小编的方法了来解决了。















