windowsgit怎么生成ssh windows电脑git怎么添加ssh
有些用户想要在windows电脑中的git添加ssh,但是不知道具体的步骤是什么,担心操作出错,今天小编给大家带来windowsgit怎么生成ssh,有遇到这个问题的朋友,跟着小编一起来操作吧。
方法如下:
方法一:通过命令行实现,这样只可以通过命令行clone;
由于本地Git仓库和GitHub仓库之间的传输是通过SSH加密的,所以必须要让hub仓库认证你SSH key,在此之前,必须要生成SSH key。
1、cd ~/.ssh/ 【如果没有对应的文件夹,则执行 mkdir ./.ssh】
2、输入 用户名及邮件
config –global user.name “xxx”
config –global user.email “1234@qq.com”
3、打开 Git Bash, 输入 ssh-keygen -t rsa -C "yourEmail@email.com",”email@email.com”是你的hub账号.
我之前生成过一次,如果是第一次生成 回车3次就可以了,根据自身配置。
4、打开 C:\Users\Administrator.ssh 目录,此目录下会生成 id_rsa和id_rsa.pub 文件
id_rsa中的内容便是私钥,id_rsa.pub中的内容便是公钥。
5、用记事本打开id_rsa.pub文件,复制内容,在hub.com的网站上到ssh密钥管理页面,添加新公钥,随便取个名字,内容粘贴刚才复制的内容。
6、完成设置。
方法二:
注:
1:启动Pageant, 如果没有随机启动,那就手动启动;
2:用tortoise , clone的时候后,Load Putty Key, 添加 .ppk文件;
TortoiseGit使用扩展名为ppk的密钥,而不是ssh-keygen生成的rsa密钥。使用命令ssh-keygen -C "邮箱地址" -t rsa产生的密钥在TortoiseGit中不能用。
而基于的开发必须要用到rsa密钥,因此需要用到TortoiseGit的putty key generator工具来生成既适用于的rsa密钥也适用于TortoiseGit的ppk密钥,具体配置步骤如下:
1)运行TortoiseGit开始菜单中的puttygen程序,如下图示
1)运行TortoiseGit开始菜单中的puttygen程序,如下图示
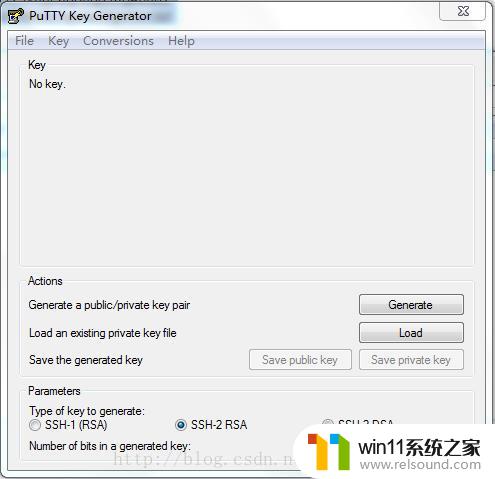
2)点击“Generate”按钮,鼠标在上图的空白地方来回移动直到进度条完毕,就会自动生一个随机的key,如下图示
如有需要,可以为密钥设置对应的访问密码,就是修改上图中“Key passphrase”和“Confirm passphrase”的值。3)将上图中多行文本框的内容全选、复制,并粘贴到账户的 SSH public key中,这就是适用于的公钥。
4)点击上图中的“Save private key”按钮,将生成的key保存为适用于TortoiseGit的私钥(扩展名为.ppk)。
5)运行TortoiseGit开始菜单中的Pageant程序,程序启动后将自动停靠在任务栏中,图标显示为,双击该图标,弹出key管理列表,如下图示
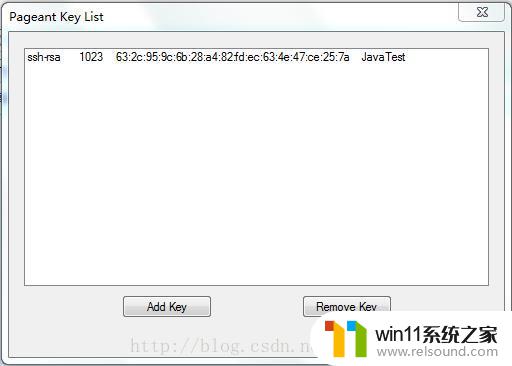
6)点击上图中的“Add Key”按钮,将第4步保存的ppk私钥添加进来,关闭对话框即可。
方法三:
问题在使用Git与tortoise的时候,指定远程版本库的地址有2种方式:
使用https方式的地址非常直接(https://xxx.oschina.net/xxx.),基本上什么都不需要配置,不管是 bash还是tortoise都能完美使用,但是每次需要连接远程服务器时,都要提示我输入用户名与密码,非常不爽;使用ssh方式的地址非常爽快(@.oschina.net:xxxx/xxx.),不需要输入密码,但是需要配置。第一种方式没啥说的,第二种方式的应用,我配置的时候出现了一个问题:
配置了tortoise的putty后,直接用tortoise可以不输入密码直接完成操作;但是当我使用 bash的时候,使用 pull之类的命令还需要我输入密码...
P.S. 别说我闲的,有tortoise为啥还用 bash。实际上,使用 bash在有的操作上还是挺方便的(比如删除分支 push origin :branchx)。
那怎么弄才能让这2个小家伙都不输入密码呢?
这里又有两种办法...
调整tortoise的settings中的network选项,将tortoiseplink.exe改成安装目录的下bin\ssh.exe。如果先前用ssh-keygen.exe配置好了下的ssh话,改完就能直接用,没配置好的话...等下说。默认安装tortoise,会使用PuTTY(plink)作为默认的ssh方式。声称对 windows ssh集成更好,如果不想改这种方式的话,就只能让的ssh.exe使用PuTTY的密钥了,tortoise继续使用PuTTY。注意:tortoise可以自动载入putty key,使用puttygen程序可以生成对应的公钥与私钥。
解决方法我先前已经配置好了PuTTY,只是bash中的openssh不能用,于是我采用第二种方式。公钥是相同的,需要转换一下私钥。
定位putty的ppk文件,用puttygen(在tortoise目录里面)打开(conversions>import key)
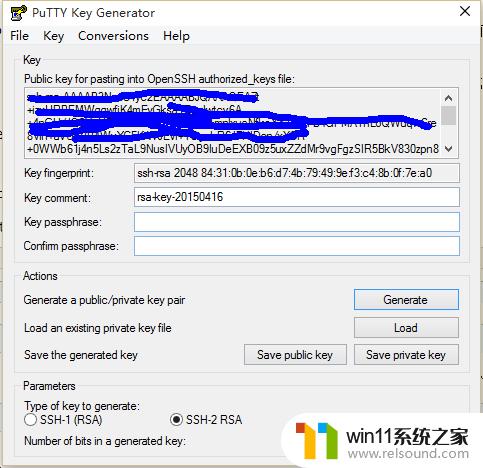
然后点击conversions>export openSSH key,保存文件为id_rsa文件,不要拓展名。
然后再点击下面的save public key按钮,保存为id_rsa.pub文件,效果如下:
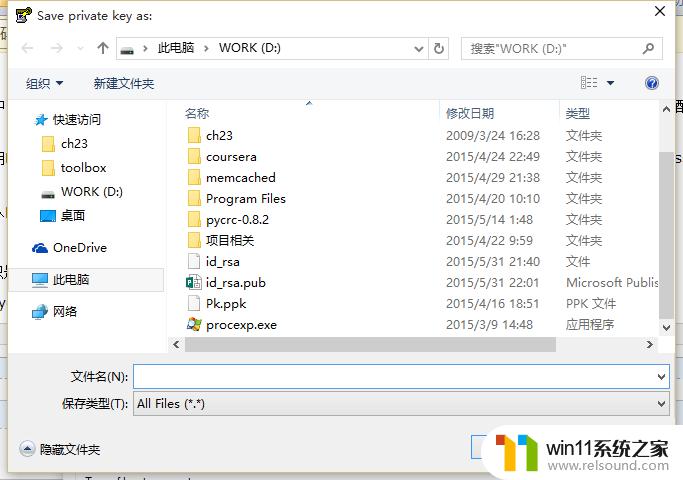
找到自己%home%下(~)的.ssh文件夹,一般 windows ssh 7以后的在c:\用户\“自己的用户名”下面。没有的话,可以新建。
把刚才的两个文件扔进去。打开 bash,执行命令,如下图。
跳转到自己的版本路径,执行 pull,命令行再也不提示密码了...再试试tortoise,依然也不提示要密码。
这样实际相当于配置了一回的ssh,让openSSH与putty使用相同的密钥。 bash使用openssh连接,而tortoise使用PuTTY连接,谁也不碍着谁。
实践指南依据自己的喜好,为了不重复输入用户名与密码,可以选择兼用PuTTY与OpenSSH或者只用openSSH
*兼用openSSH与PuTTY*1.配置tortoise的PuTTY:http://my.oschina.net/longxuu/blog/141699
2.确认tortoise可以正常使用PuTTY,可以按照上面解决方法的步骤配置openSSH以供 bash使用。
*只用openSSH*1.使用 bash,输入ssh-keygen.exe –t rsa –C “自己的email”
2.如果不想输密码的话,一路回车,程序会自动生成.ssh/下面的id_rsa和对应的pub文件
3.打开id_rsa.pub文件,将内容全部复制
4.在版本控制的网站(例如oschina),在个人资料里面,SSH公钥,新添一个公钥,将刚刚的东西贴进去。
5.可以参照http://.oschina.net/oschina/-osc/wikis/%E5%B8%AE%E5%8A%A9#ssh-keys进行验证
6.调整tortoise的settings中的network选项,将tortoiseplink.exe改成安装目录的下bin\ssh.exe。
7.在对应项目的文件夹上右键,点击tortoise下的settings,定位到remote
8.修改对应的url为SSH地址,putty key定位到id_rsa文件,如下图
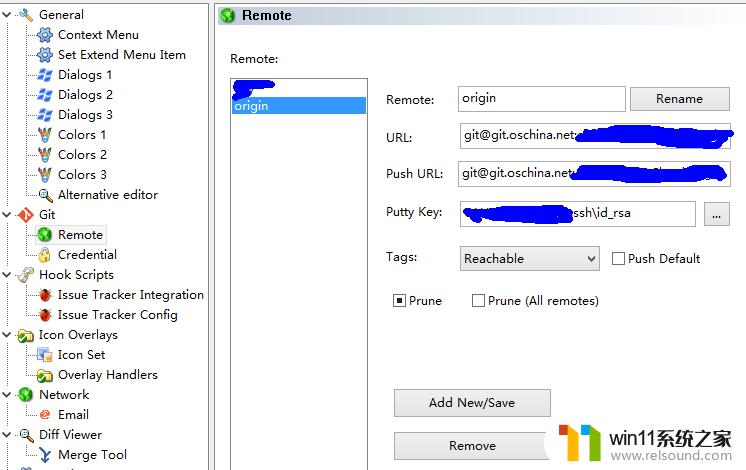
9.测试tortoise,没有错误,则大功告成~
SourceTree Git GUI 也非常指的推荐;都可以安装;
以上就是windowsgit怎么生成ssh的全部内容,碰到同样情况的朋友们赶紧参照小编的方法来处理吧,希望能够对大家有所帮助。















