win10安全模式的进入方法 win10电脑怎么进去安全模式
我们可以通过win10电脑的安全模式来快速修复电脑出现的一些问题,那么该如何进入安全模式呢?今天小编给大家带来win10安全模式的进入方法,有遇到这个问题的朋友,跟着小编一起来操作吧。
方法如下:
方法一:
1. 打开“开始菜单”,点击“电源”选项,会弹出一个选择菜单,此时按住“Shift键”, 然后点击“重启”选项;
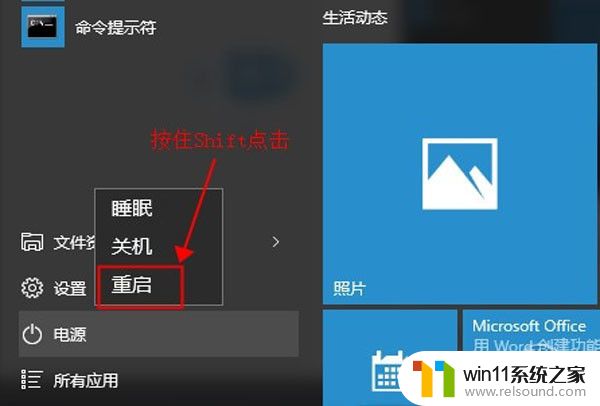
2. 稍等片刻之后,会进入到下面这个界面,这里我们要选择“疑难解答”;
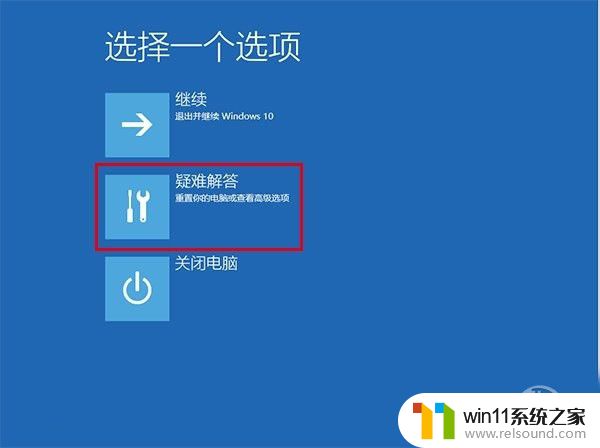
3. 接着点击“高级选项”;
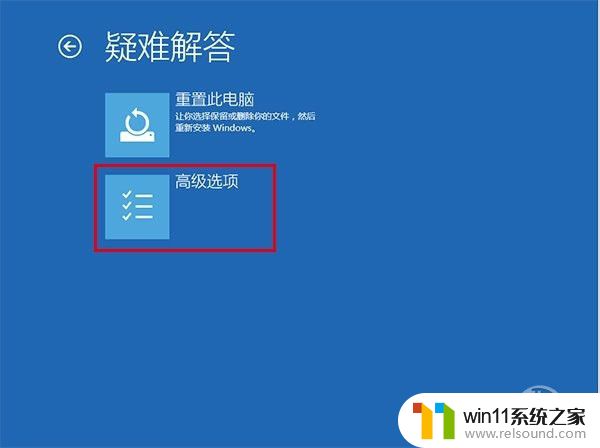
4. 然后选择“启动设置”;
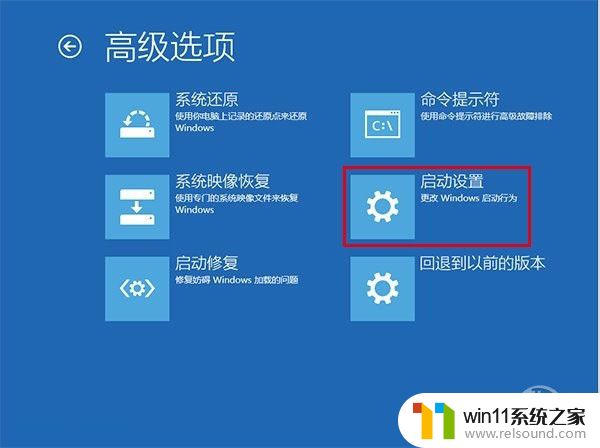
5. OK,这里可以点击“重启”按钮了;
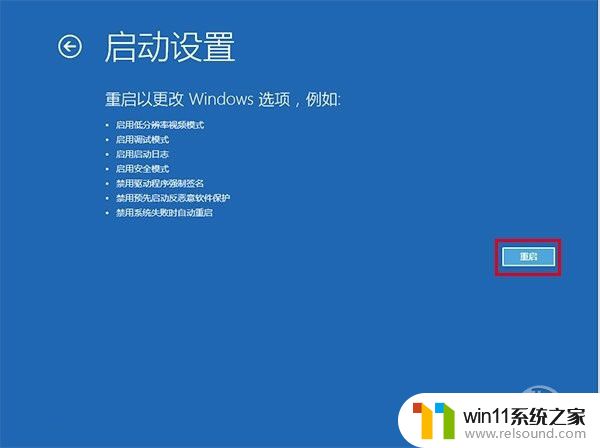
6. 然后屏幕上会显示出多个菜单,点击菜单前面对应的数字即可进行选择。其中个4、5、6项都是安全模式选项,因需选择即可进入对应的安全模式;
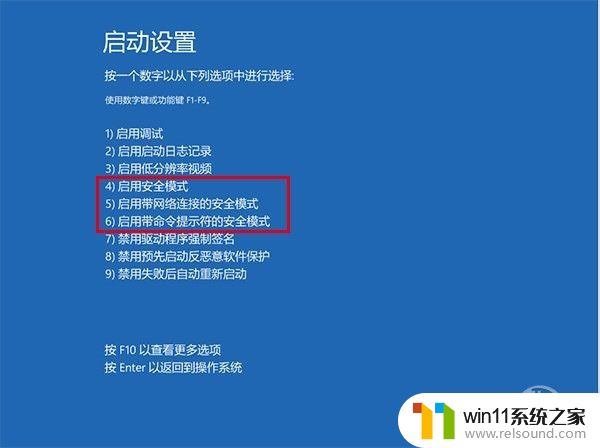
方法二:
1. 在任务栏的搜索框中输入“msconfig”,然后直接点击回车键;
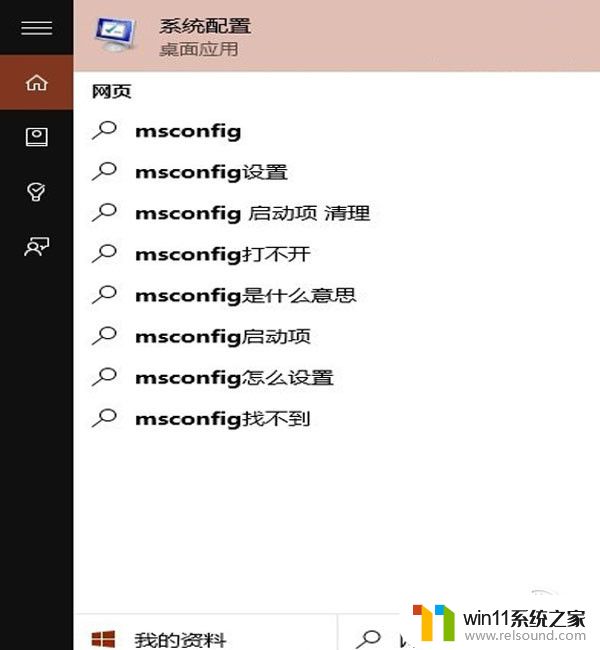
2. 在打开的“系统设置”窗口中,选择“引导”标签,然后在“引导选项”中勾选“安全引导”,点击“确定”按钮;
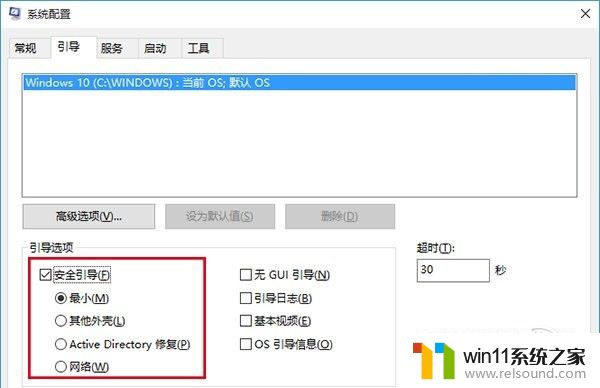
3. 接下来会弹出重新启动的提示窗口,直接点击“重新启动”即可进入“安全模式”。如果此时你还有需要保存的文档,可以点击“退出而不重新启动”按钮,处理完手边的事情然后手动重启进入“安全模式”;
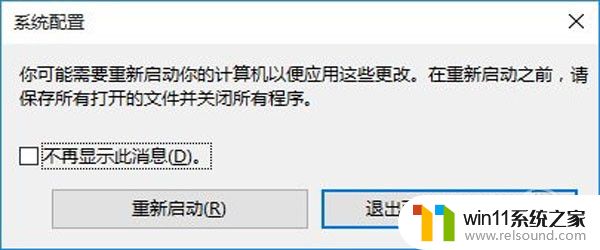
4. 最后需要注意的是,在安全模式中完成工作后记得再次进入“系统设置”将启动选择称“正常启动”哦!
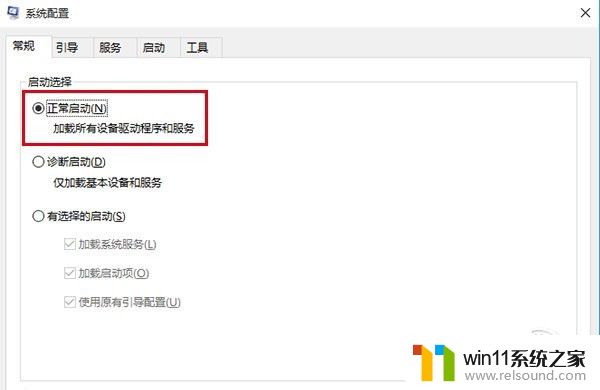
以上就是win10安全模式的进入方法的全部内容,碰到同样情况的朋友们赶紧参照小编的方法来处理吧,希望能够对大家有所帮助。















