win10亮度调节不见的解决方法 win10没有亮度调节怎么办
我们可以在win10电脑中随意调整电脑屏幕的亮度,但是有些用户的win10电脑却没有亮度调节设置,今天小编给大家带来win10亮度调节不见的解决方法,操作很简单,跟着小编一起来操作吧。
解决方法:
1.用鼠标右键点击桌面左下角的开始按钮,在弹出的菜单中选择“设置”菜单项。
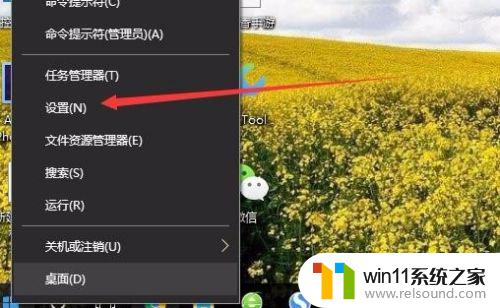
2.这时会打开Windows10的设置窗口,点击窗口中的“系统”图标。
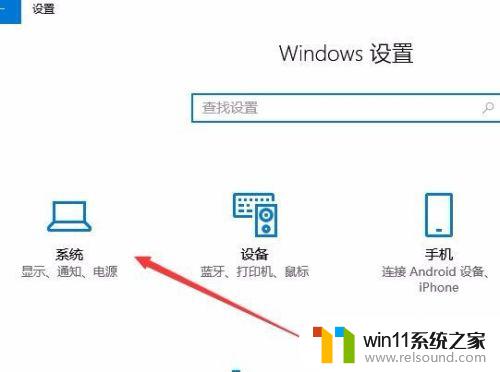
3.在打开的Windows系统设置窗口中,点击左侧边栏的“显示”菜单项。在右侧窗口中点击“显示适配器属性”快捷链接。
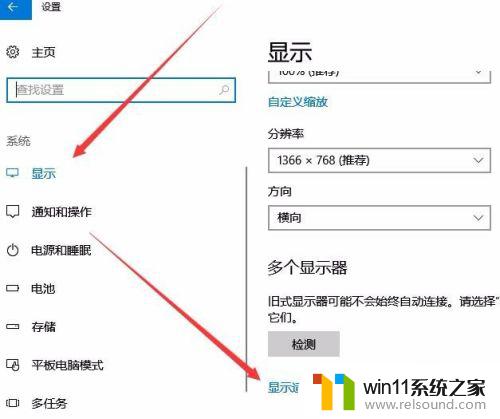
4.这时就会打开显卡的属性窗口,点击窗口中的“英特尔核显控制面板”选项卡。
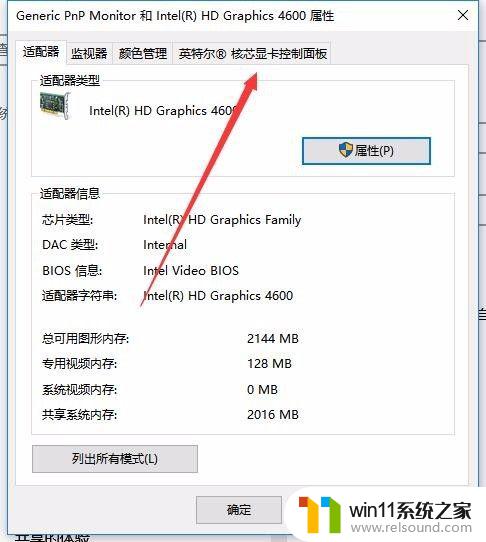
5.在打开的窗口中点击“图形属性”按钮即可
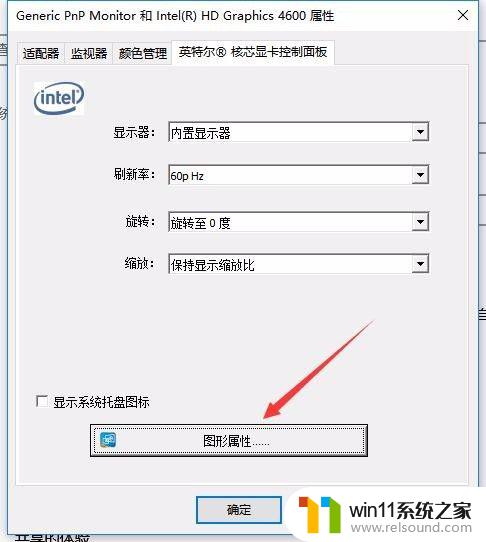
6.这时就可以打开显示的控制面板窗口,点击窗口的“显示器”图标。

7.在打开的显示器控制面板窗口中,点击左侧边栏的“颜色设置”菜单项。
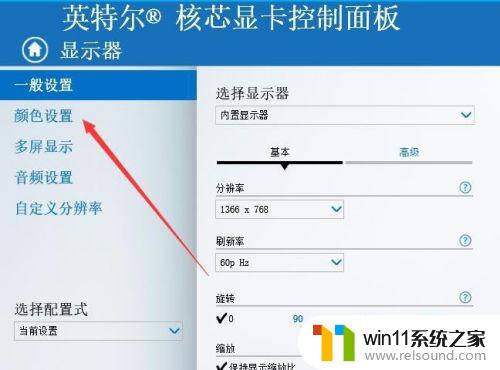
8.在右侧窗口中就可以看到一个亮度调整的滑块了,通过拖动滑块即可方便的调整显示器的亮度了。
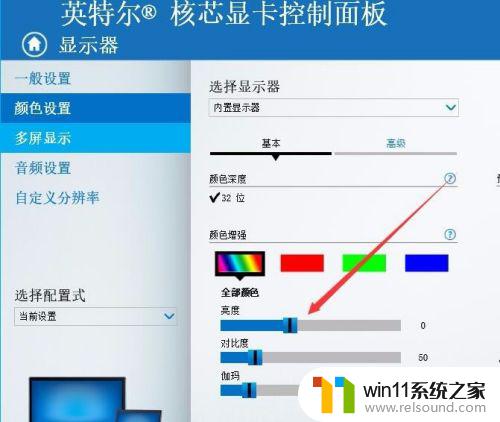
以上就是关于win10调整屏幕亮度选项不见了,win10怎么没有亮度调节的全部内容,有出现相同情况的用户就可以按照小编的方法了来解决了。















