win100x00000709共享打印机怎么办 win10提示0x00000709怎么解决
有些用户在win10电脑上连接共享打印机时发现电脑突然提示0x00000709的错误代码,今天小编给大家带来win100x00000709共享打印机怎么办,有遇到这个问题的朋友,跟着小编一起来操作吧。
解决方法如下:
方法一:
1、首先点击共享打印机的安装设备的机器上的我的电脑,打开管理。
2、然后在服务和应用程序中点击“服务”按钮,并找到“print spooler服务”。
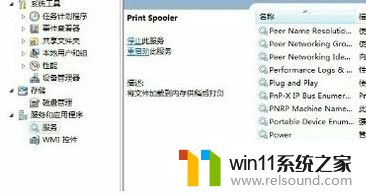
3、右键单击“print spooler”按钮,然后点击重新启动。
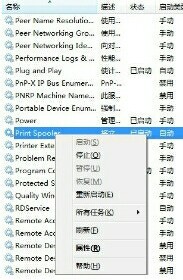
4、然后进行测试,可以找一台在同一局域网内的计算机,然后使用快捷键“Windows键+R”, 打开“运行”对话框,也可以直接在开始菜单里点击运行,然后在运行对话框中输入共享打印机的本地IP地址。
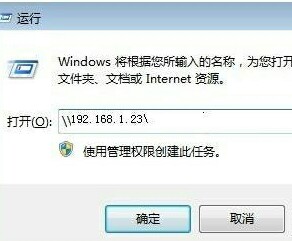
5、点击“确定”按钮后就可以打开共享的打印机界面了,然后右键单击打印机,点击链接,这样就可以自动提取并安装驱动。
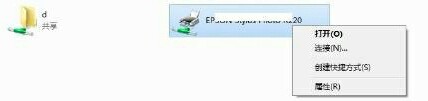
6、打印机连接完成之后,打开控制面板,在控制面板里找到设备和打印机,单击打开,就可以看到所有已经连接到的打印机设备,然后可以进行打印测试。
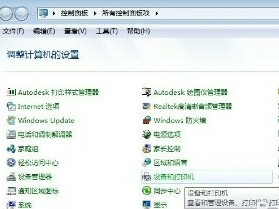
7、直接打开打印机右键属性,进行打印测试,成功打印出来说明这个问题解决了。
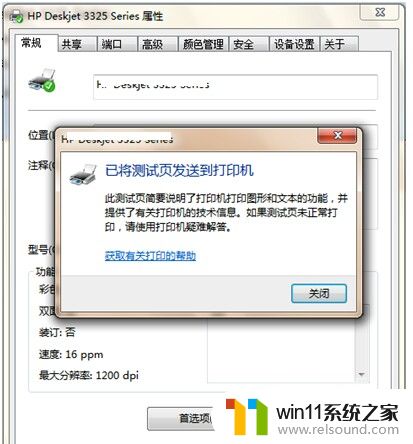
方法二:
1、首先打开驱动总裁,在驱动管理中点击“立即检测”。

2、驱动总裁会自动检测电脑缺失或者需要更新的驱动。
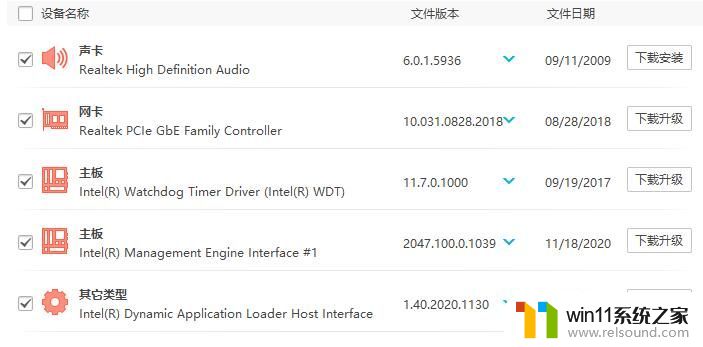
3、找到需要的打印机驱动,点击右侧的下载安装即可。
4、如果页面里没有打印机驱动,需要检查打印机是否插好,然后重复上述操作。也可能是电脑已经有最新的打印机驱动了,不需要下载安装。
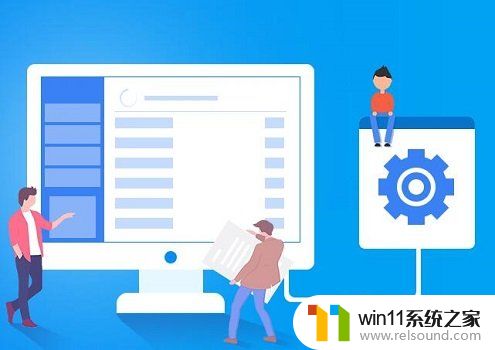
以上就是win100x00000709共享打印机怎么办的全部内容,有遇到这种情况的用户可以按照小编的方法来进行解决,希望能够帮助到大家。















