win10怎么重装系统教程 w10重装系统教程
我们在使用windows10电脑的时候难免会遇到一些问题,这时就可以通过重装系统来修复,今天小编就给大家带来win10怎么重装系统教程,如果你刚好遇到这个问题,跟着小编一起来操作吧。
方法如下:
1、备份数据!备份数据!备份数据!重要的话讲三遍。
一定要记住备份数据,不管是你U盘里面的数据,还是你电脑硬盘里面的数据,记得都要备份。首先,你是小白,重装系统过程中难免会发生意外,一不小心,硬盘就被格式化,万一重要的数据没备份,到时哭死的心都有了。
另外,U盘变成启动盘,U盘会被格式化,里面的数据也会丢失,所以如果你的U盘不是新的,那么就把里面的资料备份一下。
2、装系统的工具和软件
2.1 准备一个至少8G的U盘;
2.2 下载PE工具 ,将你的U盘变成启动盘。
何为PE? PE是Windows预安装环境(Windows Preinstallation Environment)的简称,你可以把它理解为一个装在U盘里面的迷你系统。当硬盘上的系统出现故障时,如果你手头有一个已经事先写入了PE的U盘,你就可以让电脑从U盘启动,加载U盘内的PE来进行相应操作。
PE工具很多,注意流氓、捆绑、弹窗、全家桶的PE工具就行。我用的是微pe,感觉很不错,也是看了很多人推荐我采用的。
具体制作步骤如下:
2.2.1 下载微pe工具,可以去官网下载,推荐直接下载V2.0版本。
2.2.2在电脑上插入U盘,打开微PE,我选的是直接安装到U盘。这样等待一分钟左右,你的U盘数据都会被格式化,然后变成启动盘了。
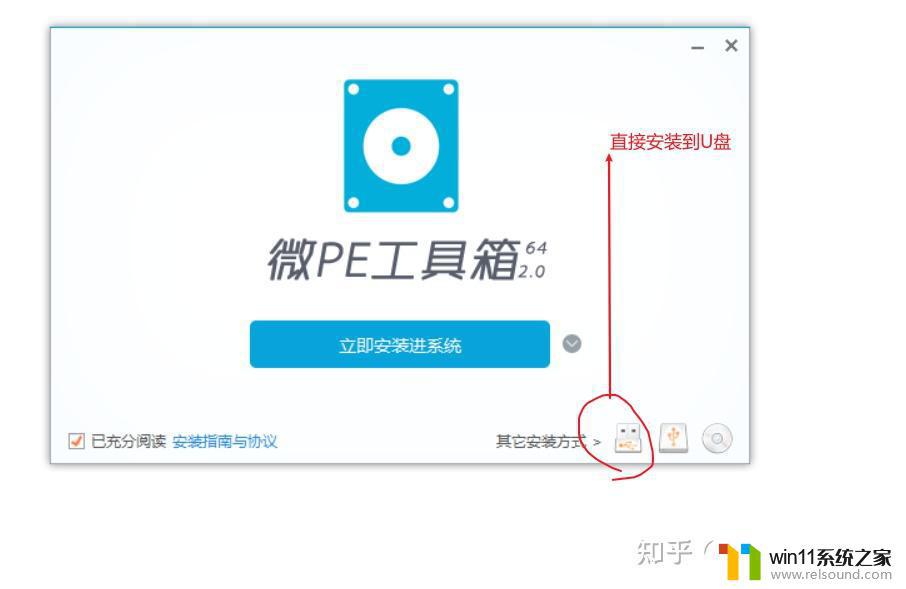
2.3 下载windows系统镜像文件。
这里下载的是微软原版镜像文件,打开MSDN技术资源库网站(https://msdn.itellyou.cn/),找到你需要安装的系统。复制 ed2k 链接然后使用迅雷或者百度云离线下载即可。(如下图所示,我安装的是win 10 64位系统镜像文件。)
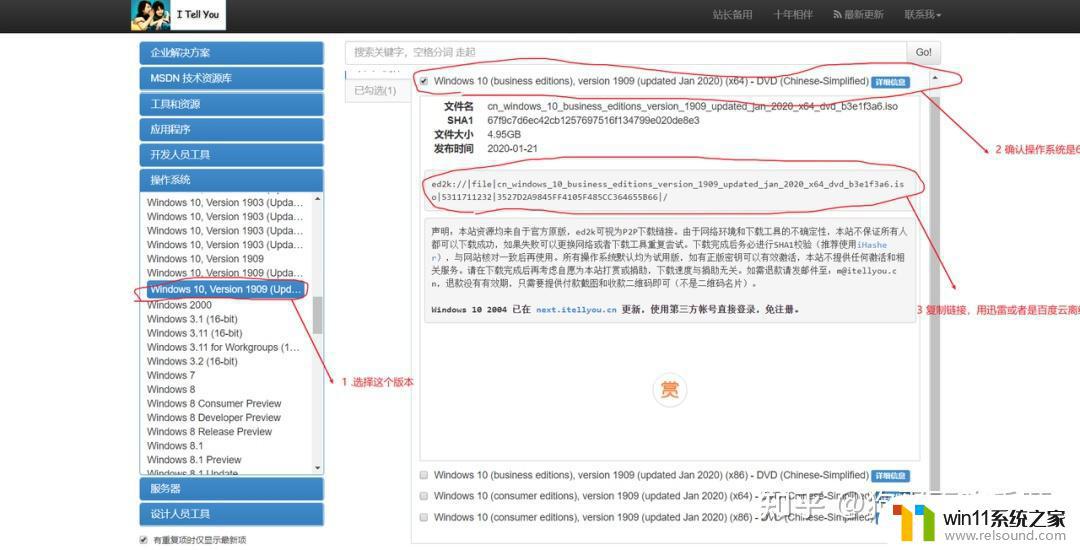
2.4 把下载好的系统镜像文件复制到U盘。
这里注意一下,因为系统镜像文件大于4个G,你必须把你的U盘格式改成NTFS格式,否则的话镜像文件是复制不了到U盘的。这一步你可以在将U盘变成启动盘时实现,也就是步骤1。
到了这里,我们装系统的准备工作就结束啦。接下来就是开始着手装系统啦。
4 开始重装系统4.1 请将电脑关机,将U盘插入到电脑后开机。然后在开机后的几秒内,当出现开机画面,按下快捷启动热键F12(不同机型按键不同,一般都是F12,或者可以自己百度“自己的电脑机型 如何进入bios”)进入启动项列表。
然后在列表中通过方向键选择U盘所在选项,一般会带USB字样或者是U盘的品牌名(金士顿等),然后敲击回车可以进入U盘的PE菜单选择界面。
4.2 找到要启动的U盘,并辨别UEFI和Legeacy方式现在新的电脑都同时支持Legacy和UEFI,比较旧的电脑仅支持legacy方式。这一步选择在后面装系统中很重要,当然那你要是选择错了,后面我也会教你方法,所以别太担心,新手要勇于尝试。
在这个启动项中一般会出现两个U盘的选项,一个是UEFI开头的,另一个是不带UEFI开头的或叫Legacy的,我们选择UEFI进入,因为效率高。
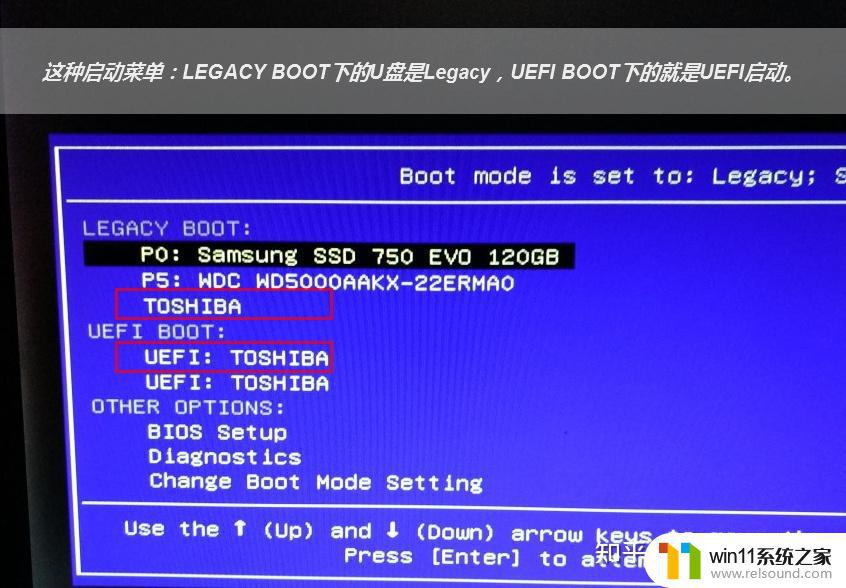
4.3 进行到这里,你就已经成功进入了微PE的桌面了,桌面如图所示。
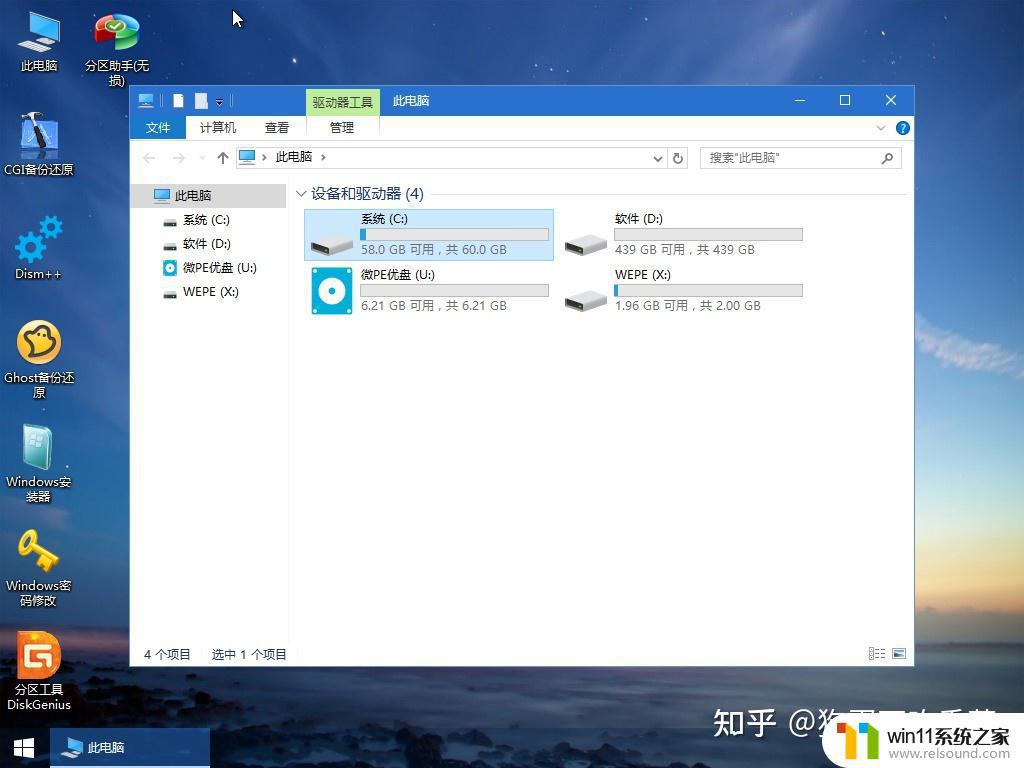
5 硬盘快速分区教程如果你是全新机器装系统,或者想整体格式化一下磁盘,清除全部数据,全新安装系统,那么以下文字可以忽略。如果不是,那就需要注意一下磁盘分区类型,避免数据丢失。
首先,你要记住,硬盘分区表有两种类型,分为GPT和MBR,这两种类型又有什么区别呢?
GPT 新型分区表类型,需对应UEFI启动,支持快速启动;支持2TB以上硬盘;
MBR 传统分区表类型,需对应Legacy启动,旧机器上比较常见。
那么我们怎么观察我们自己电脑的硬盘分区表呢,
打开桌面的“分区助手(无损)”,查看电脑里的硬盘和分区信息,了解每个硬盘的分区表类型,并定位系统分区所在位置,你大概会看到下面三种情况。
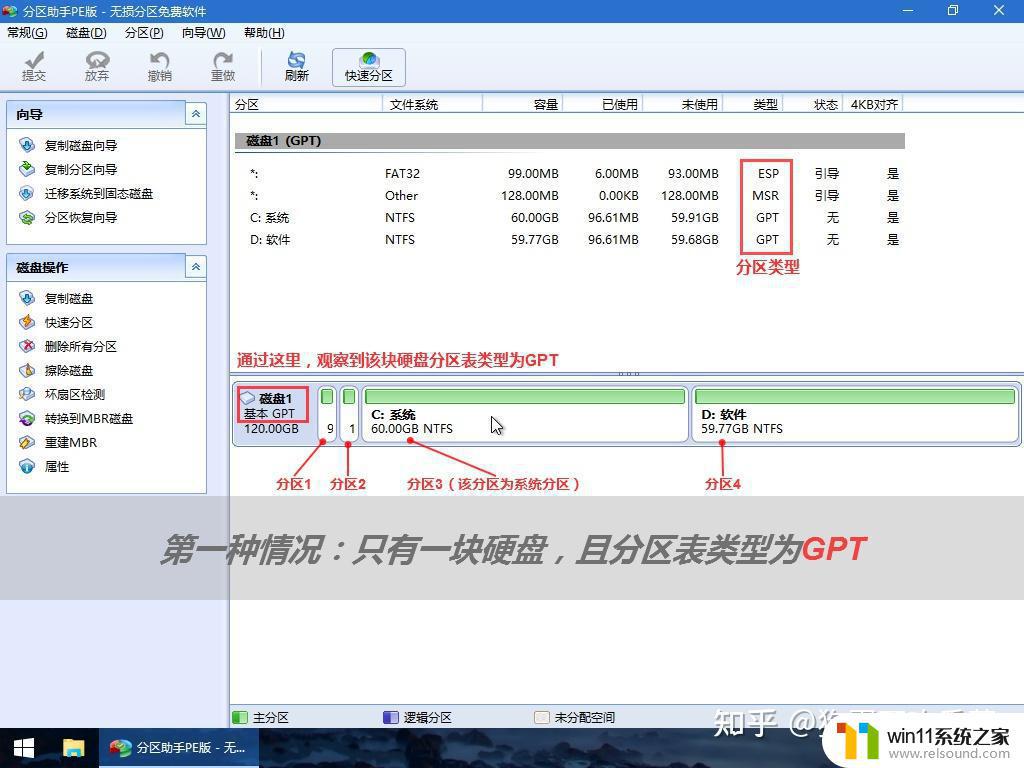
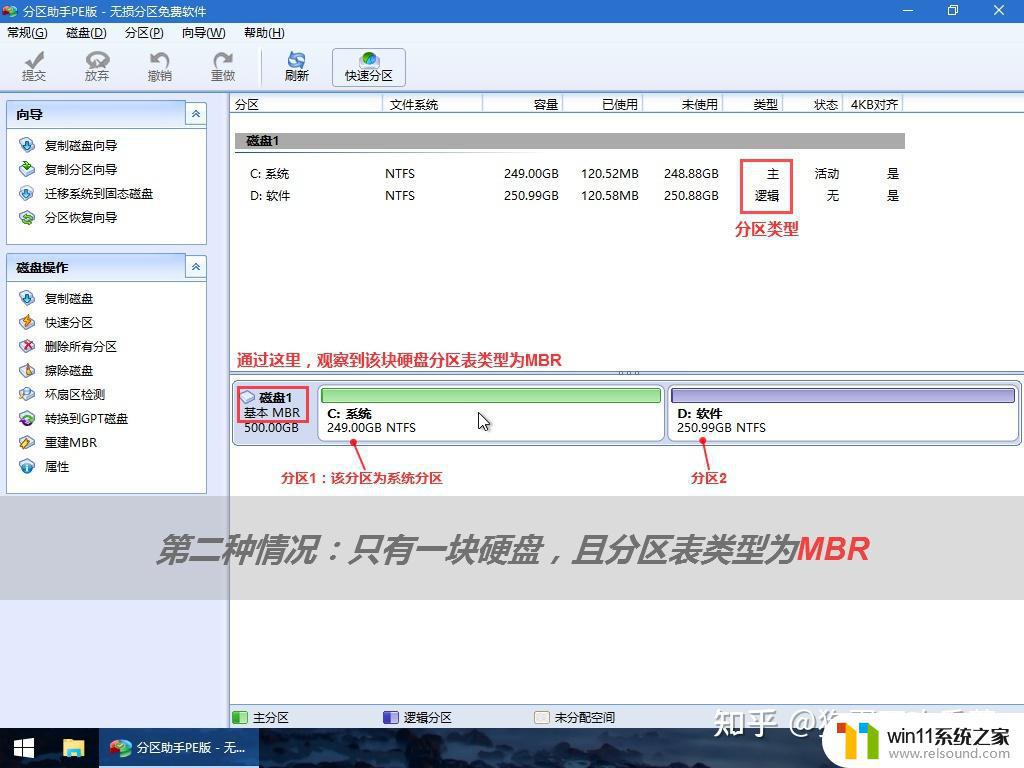
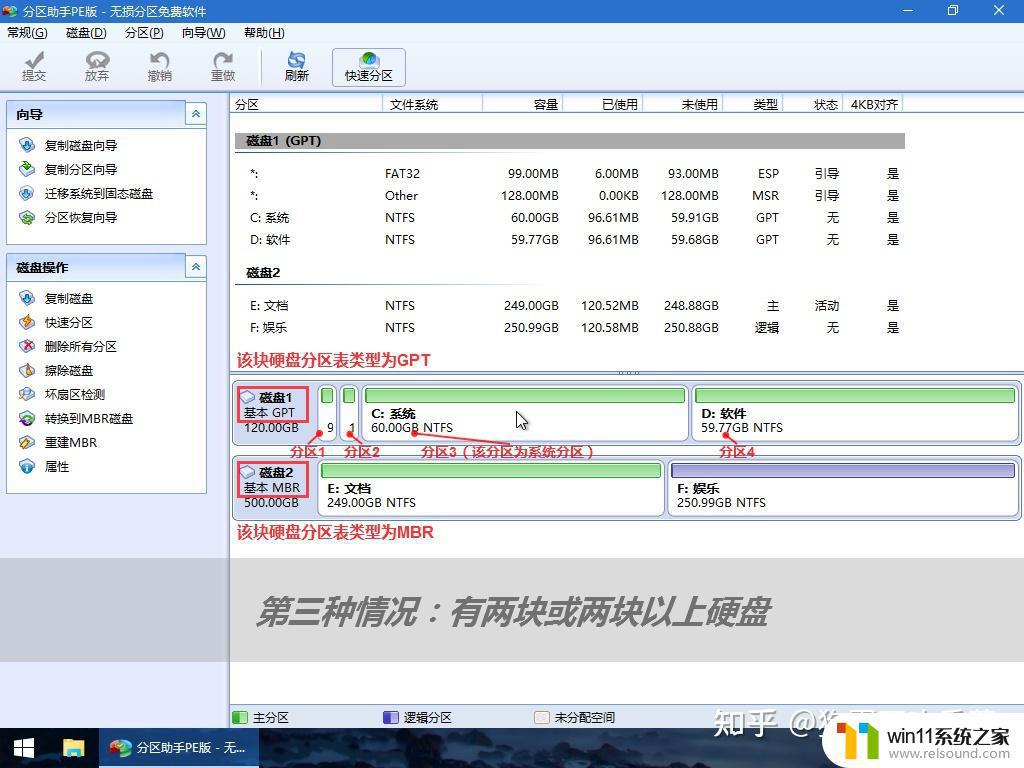
UEFI启动的系统,系统盘所在硬盘的分区表为GPT,PE应为UEFI启动;
Legacy启动的系统,系统盘所在硬盘的分区表为MBR,PE应为Legacy启动;
请牢记UEFI<->GPT和Legacy<->MBR的这种对应关系。并通过当前硬盘的分区表类型判断机器之前是哪种方式启动。
当然,若PE启动方式选择错误可以重新选择。
再次重申一遍,请务必提前做好数据备份。
安装的时候要格式化C盘,请务必将C盘文件备份至其他。必要时,将文档照片类的不可再生数据存储至外部存储器一份。为了保险起见,建议将C盘以外的数据最好也备份一遍。
6 正式开始安装系统安装原版系统的操作步骤为:
6.1 从U盘启动进入PE内,打开U盘内的存放系统镜像的“ISO”目录,找到要安装的镜像;
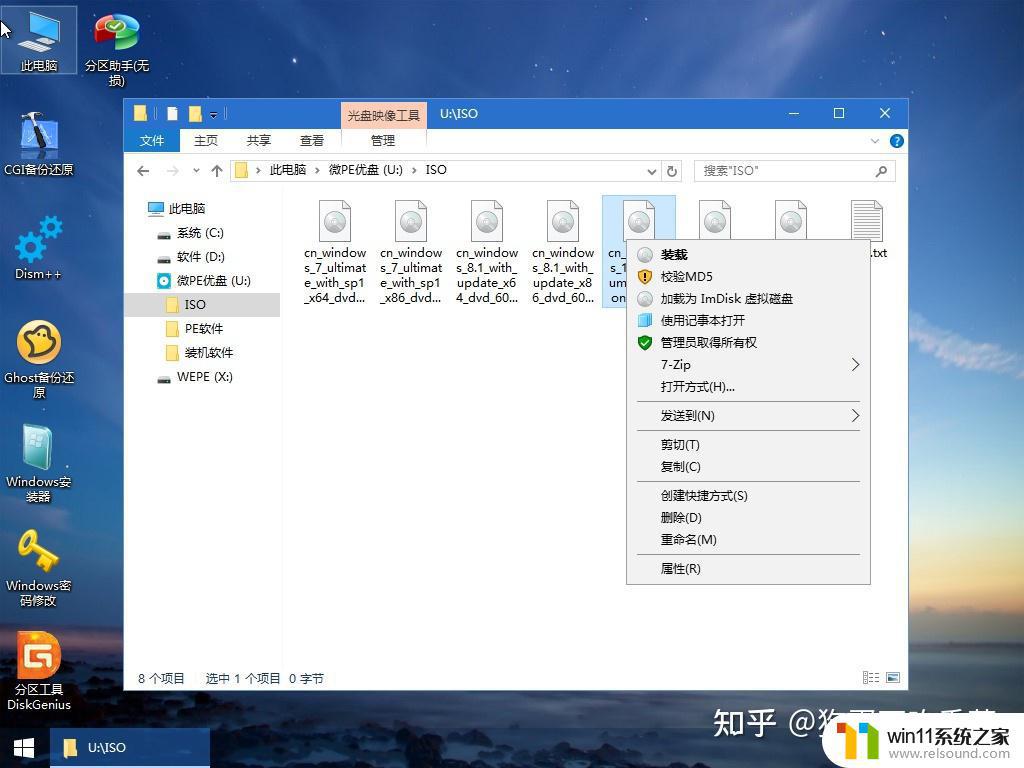
6.2 对着ISO镜像点右键,选择挂载,或者直接双击,该ISO就会被挂载为一个新的虚拟的光盘驱动器,和插入安装光盘效果类似。它会显示在“我的电脑”里,并且有一个盘符。
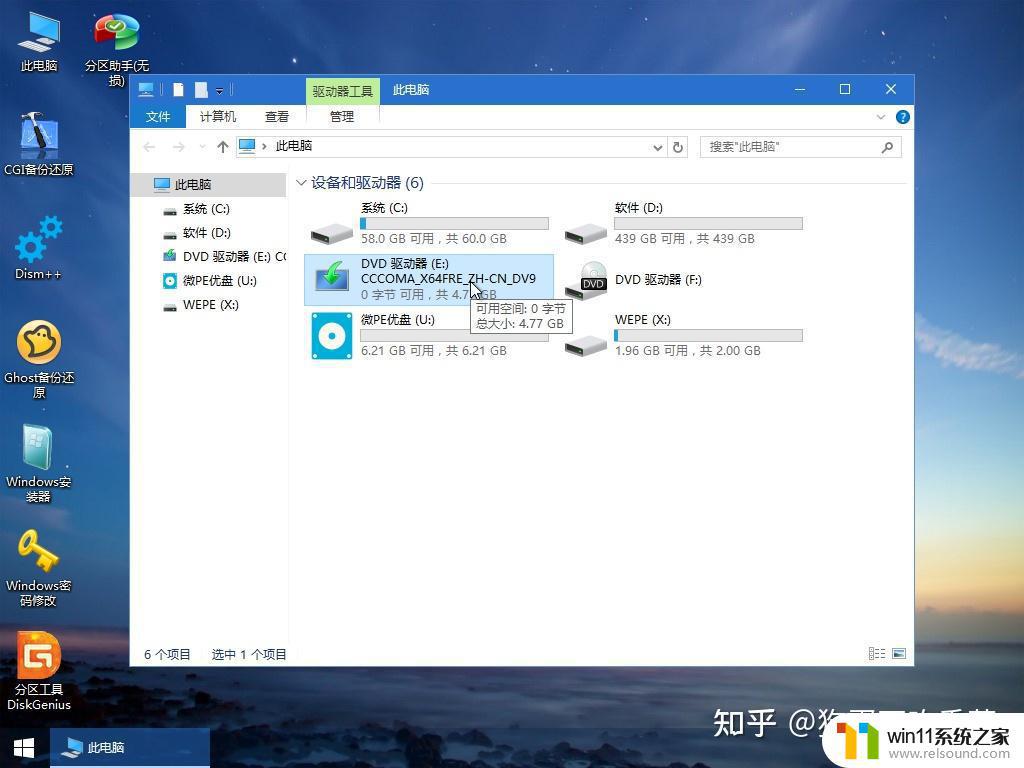
6.3 运行这个虚拟盘符内的windows安装程序Setup.exe,就进入了windows的原版安装界面。
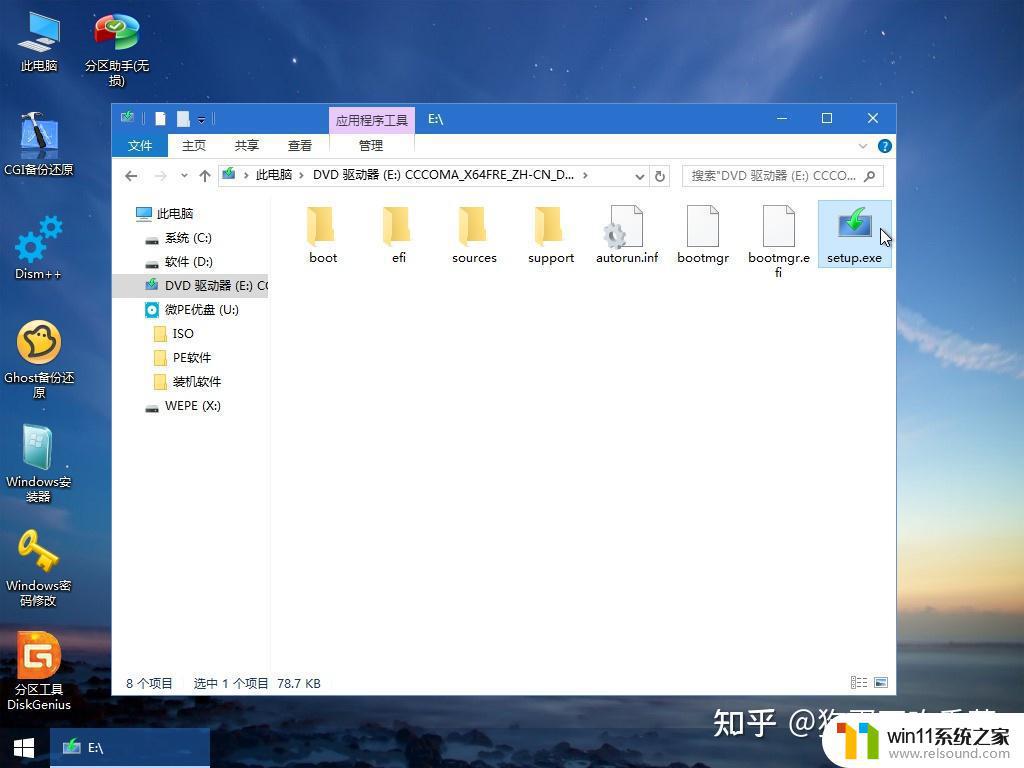
6.4 在Windows安装程序中点击“现在安装”开始,一步步往里点。
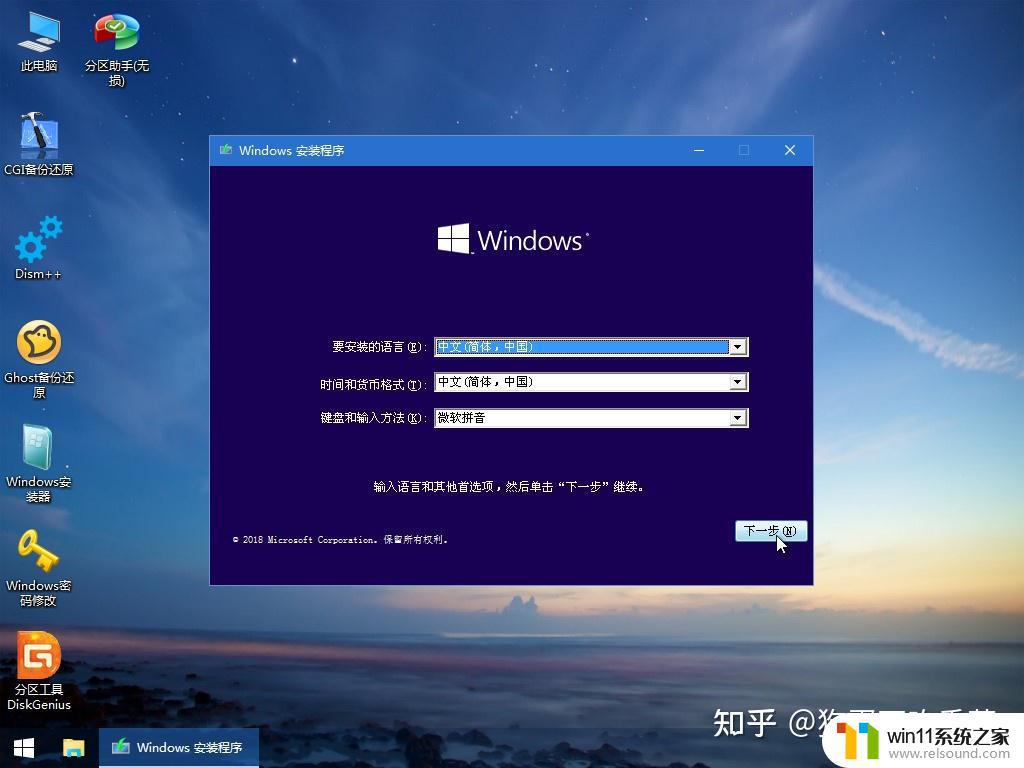
选择没有产品钥匙;
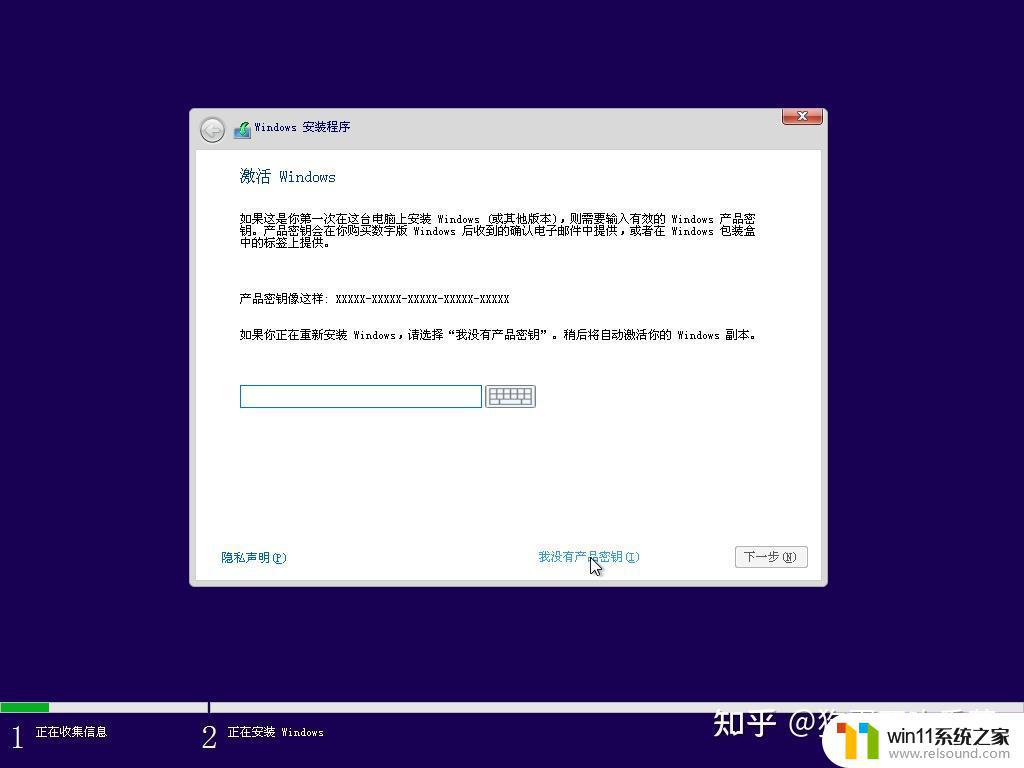
选择win10专业版;
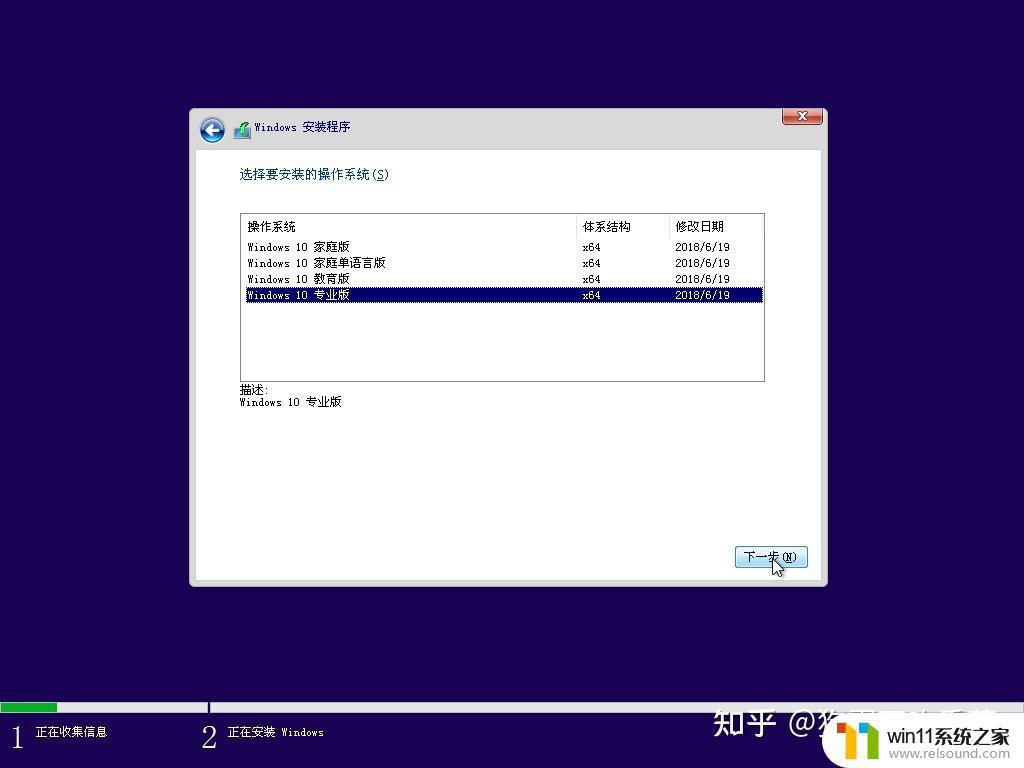
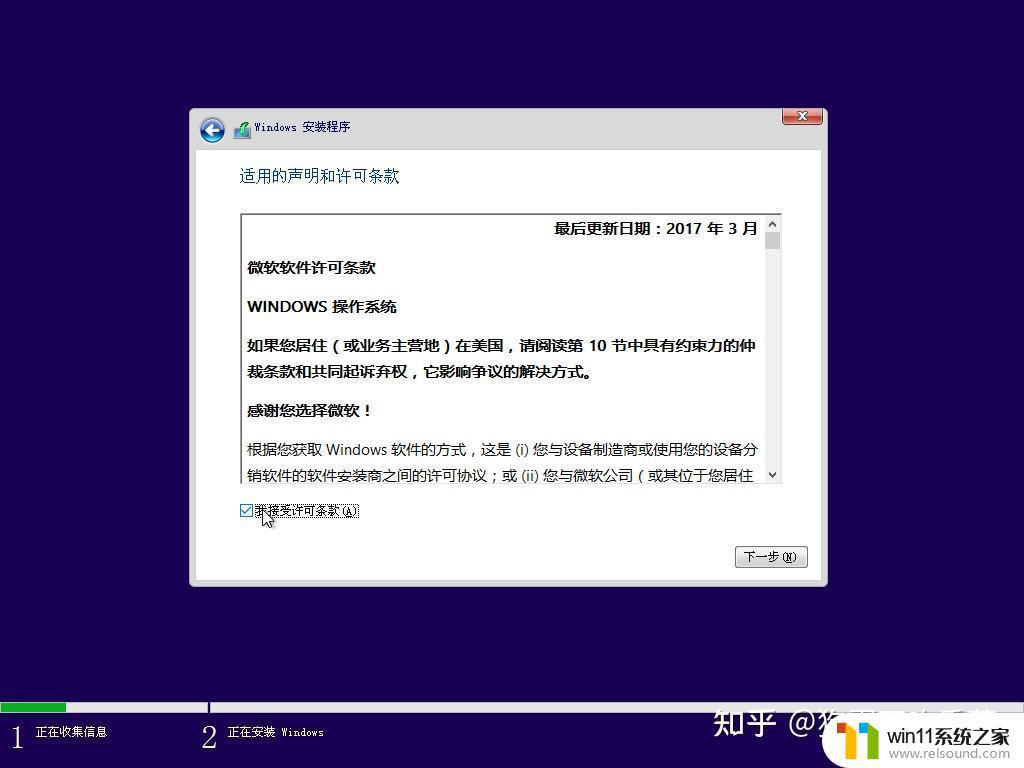
安装类型选择 “自定义”,直到进入到待安装磁盘位置的页面。
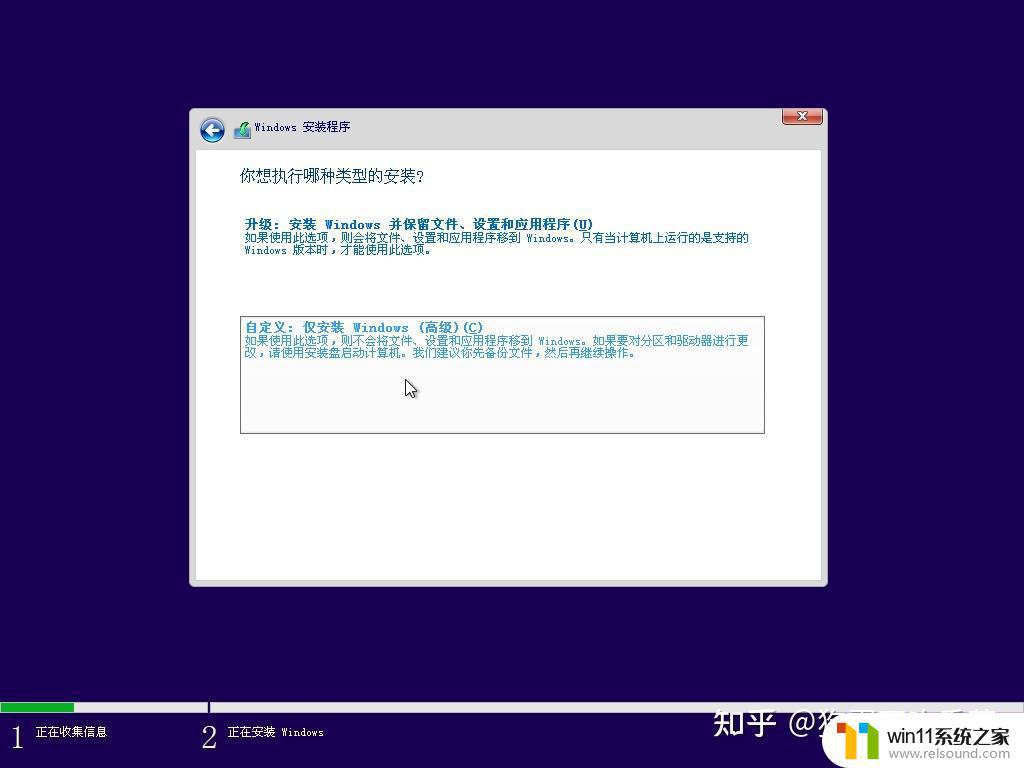
然后来到接下来界面,如果前面你所有的步骤是对,那么这个界面将是没有任何问题,你就可以忽略下面这段话。
如果你这个界面出现了某些问题,就需要解决了。
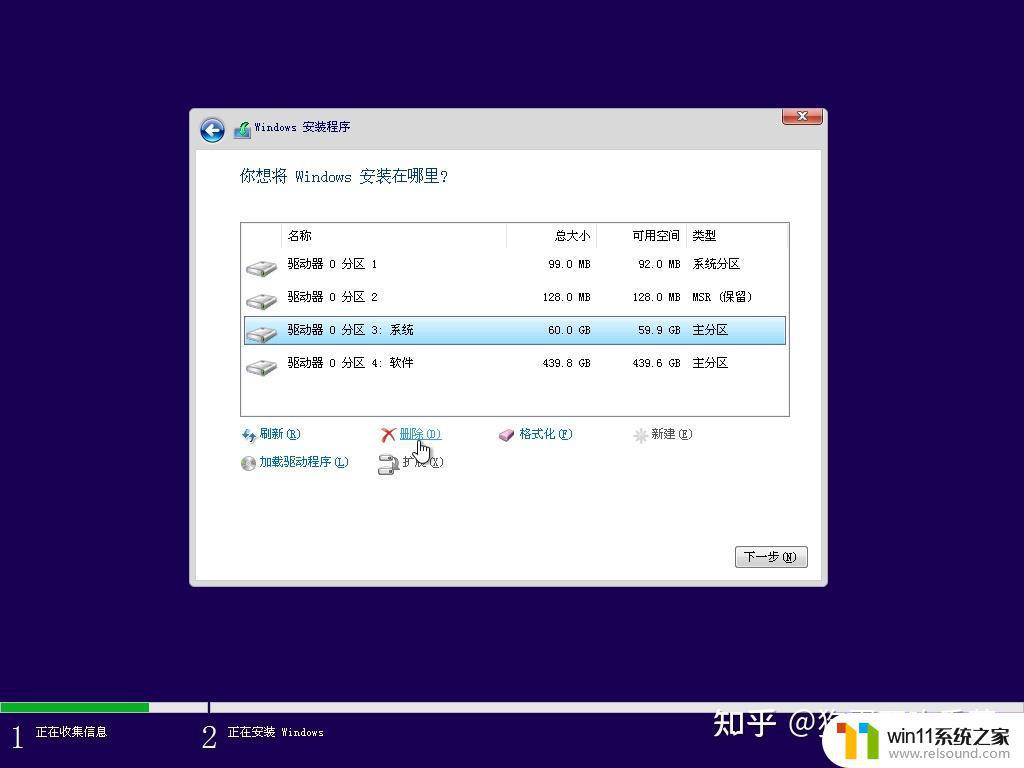
我把我在这个界面遇到的问题以及解决的方法来说一下,给小伙伴一些参考。
问题1:应用系统映像失败!0x570:文件或目录损坏且无法读取;
解决方法:重新下载系统镜像就OK了;
问题2:提示“Windows 无法安装到这个磁盘。选中的磁盘具有MBR分区表。在 EFI 系统上,Windows 只能安装到 GPT 磁盘”
解决方法1:遇到这种报错,是因为要安装系统的那块硬盘是MBR分区表,需要legacy启动的PE才能安装,而PE却是UEFI启动的,因此报错。解决方法是重启电脑,以legacy方式进入PE,再进行安装就好了。请牢记UEFI<->GPT和Legacy<->MBR的这种对应关系。只要严格按照必读教程的要求来,这个提示是不会遇到的。(这种方法我没成功)
解决方法2:转换磁盘格式为GPT,但是会清除所有磁盘,这个方法我成功了,不过你的磁盘信息就全部没了,所有需要你提前备份好数据。
具体操作步骤:
在这个页面上,直接在键盘上按下“Shift+F10”组合键,这时就会弹出CMD命令提示符窗口。
在弹出的CMD命令提示符窗口中,依次输入命令如下图所示。
1、输入“list disk”,回车键确定;(会列出所有的磁盘,记住自己硬盘的磁盘号,通过容量大小就可以分辨了,如下图所示,磁盘0就是我们的硬盘,磁盘1就是U盘)
2、输入“select disk 0”,回车键确定;(选择磁盘0,也就是我们的硬盘,就是准备做系统的硬盘)
3、输入“clean”,回车键确定;(清空磁盘,相当于格式化U盘)
4、输入“convert gpt”,回车键确定;(将该硬盘转换为GPT格式,如果想要将硬盘转化为MBR,那就是输入“convert mbr”)
5、刷新一下页面就行了。
这种方法我成功了。
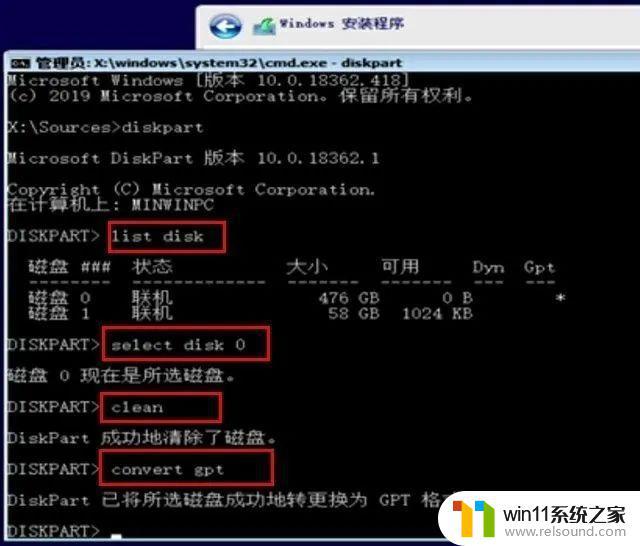
然后在这个未分配空间上点下一步,这个时候系统就开始安装了。
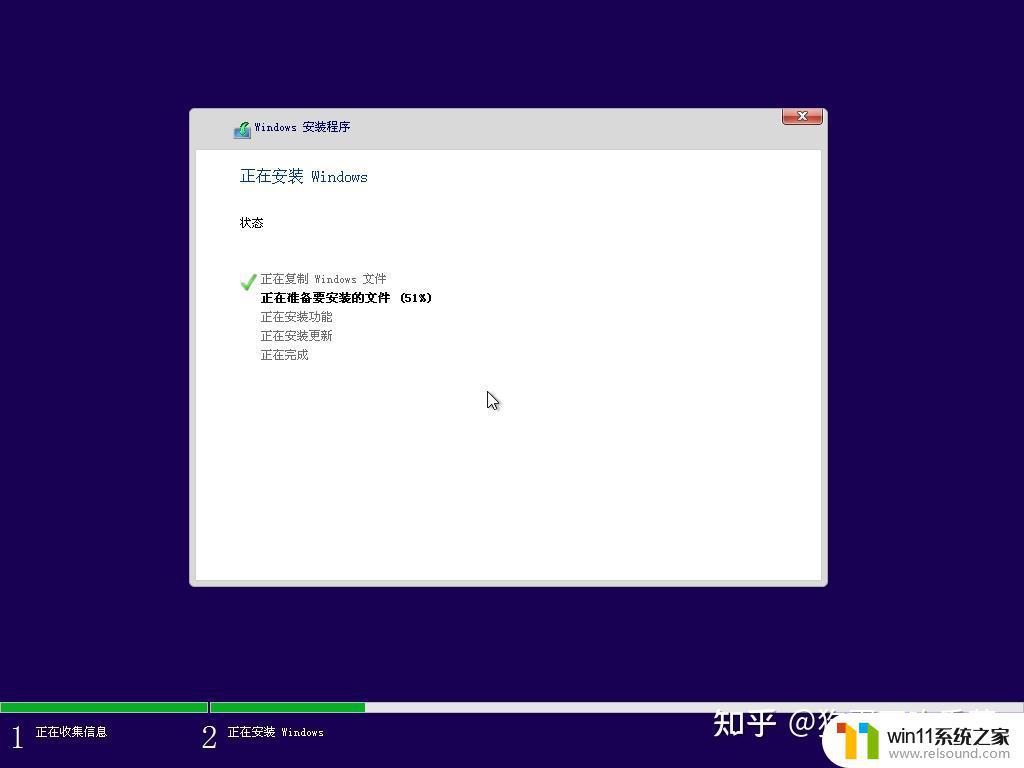
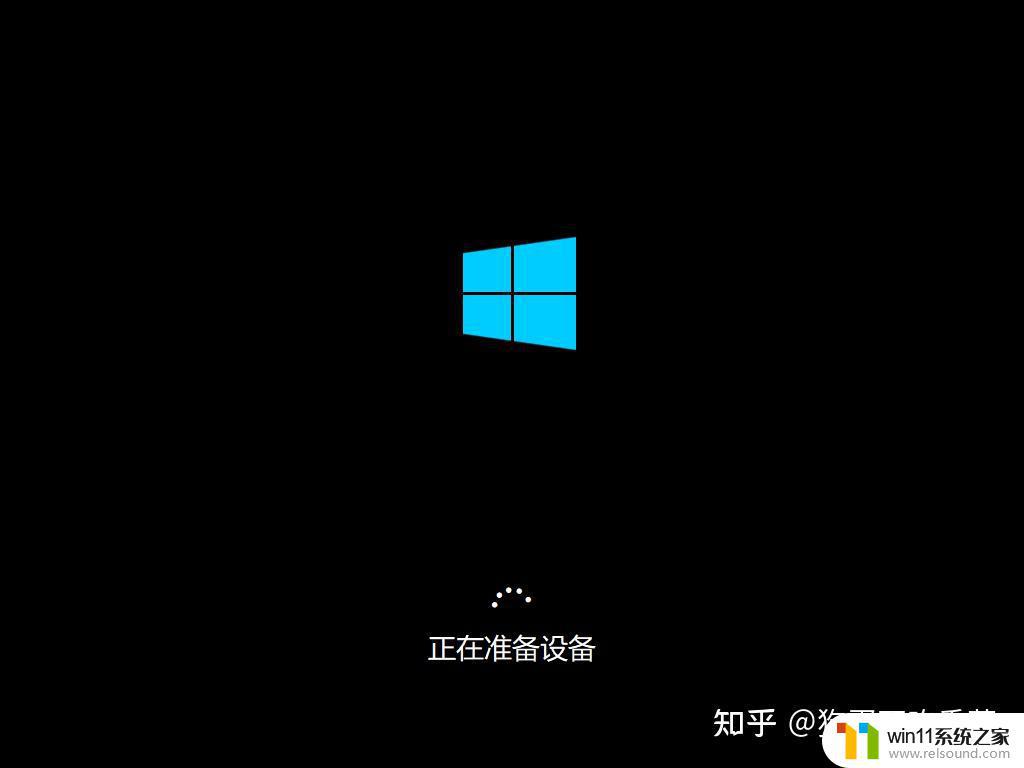
到此你的系统重装就大功告成了,恭喜你,实现了小白的大神的转变。
以上就是win10怎么重装系统教程的全部内容,还有不清楚的用户就可以参考一下小编的步骤进行操作,希望能够对大家有所帮助。















