Win11系统如何调出IE浏览器 Win11怎么打开IE浏览器
有些用户想要在win11电脑上打开ie浏览器来访问一些网页,但是却不知道该如何打开ie浏览器,今天小编教大家Win11系统如何调出IE浏览器,如果你刚好遇到这个问题,跟着我的方法来操作吧。
方法如下:
方法一:
1、按照上面的方法打开ie浏览器;
2、打开之后,它会默认打开IE浏览器设置或者是默认打开的网页。
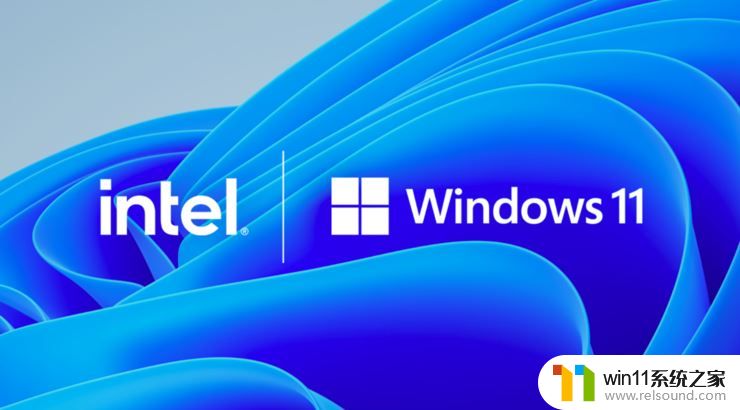
3、然后点击页面右上角的 工具 图标,在出现的菜单选项中点击 兼容性视图设置 选项。
4、然后会弹出一个 兼容性视图设置 的小窗口页面。
5、然后在输入框中输入要兼容的网址,输入好之后。点击后面的 添加 ,添加好之后,点击 关闭 。

方法二:
1、在页面上面菜单栏空白的地方鼠标右击,在出现的菜单中点击 菜单栏 。
2、然后在出现的菜单栏中点击 工具 选项,在出现的子菜单中点击 兼容性视图设置 选项,也可以设置。

3、选择兼容性为9.10.11都不行,要选择5.6.7.8任意一个都可以。
以上就是关于Win11系统如何调出IE浏览器的全部内容,有出现相同情况的用户就可以按照小编的方法了来解决了。















