win10网络经常断开连接的解决方法 win10网络经常断开连接怎么办
更新时间:2023-05-23 14:22:32作者:zheng
有些用户在win10电脑上连接网络时出现了一些问题,网络连接老是莫名断开,这该怎么办呢?今天小编给大家带来win10网络经常断开连接的解决方法,操作很简单,跟着小编一起来操作吧。
解决方法:
1.链接总是断开最可能是网卡的问题,首先。先看看是否是网卡驱动的问题,先找到控制面板
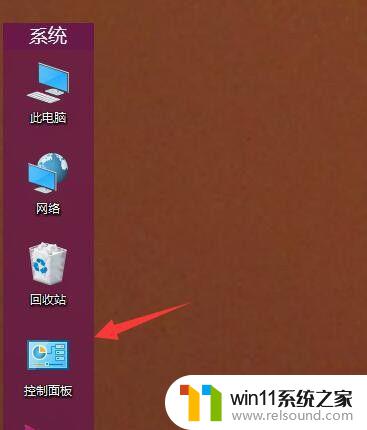
2.打开后,右上角选择小图标
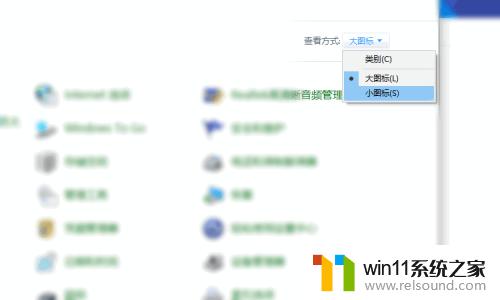
3.然后找到设备管理器
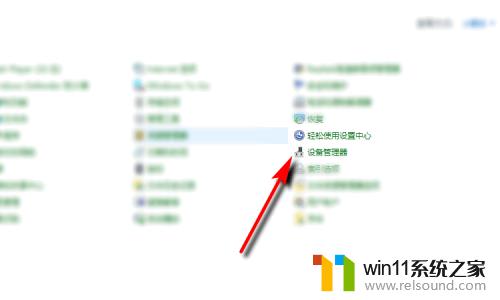
4.将网络适配器关闭掉,然后重启
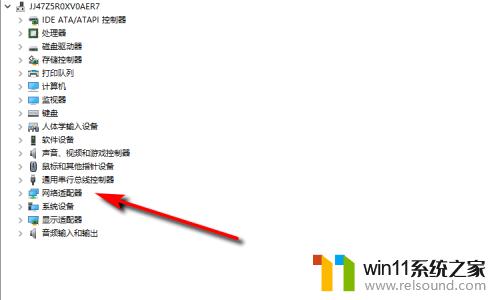
5.另外第二种方法,跟着刚才第4步的位置进入,选择网络适配器,点属性
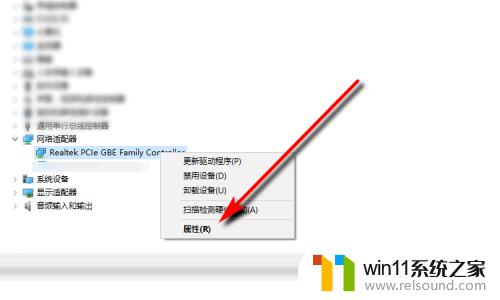
6.接着把电源管理里面的勾给打上

7.第三种方法,也是比较捡懒的做法,直接重启电脑即可
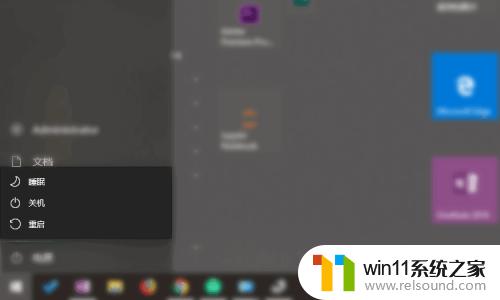
以上就是win10网络经常断开连接的解决方法的全部内容,有出现这种现象的小伙伴不妨根据小编的方法来解决吧,希望能够对大家有所帮助。















