windows拼接图片的方法 windows怎么用画图功能拼接图片
更新时间:2023-06-28 14:20:53作者:zheng
我们可以在windows电脑中自带的画图工具进行图片拼接,非常的好用,那么该如何操作呢?今天小编就给大家带来windows拼接图片的方法,如果你刚好遇到这个问题,跟着小编一起来操作吧。
具体方法:
1.首先打开电脑程序里面的附加,找到画图工具并打开。
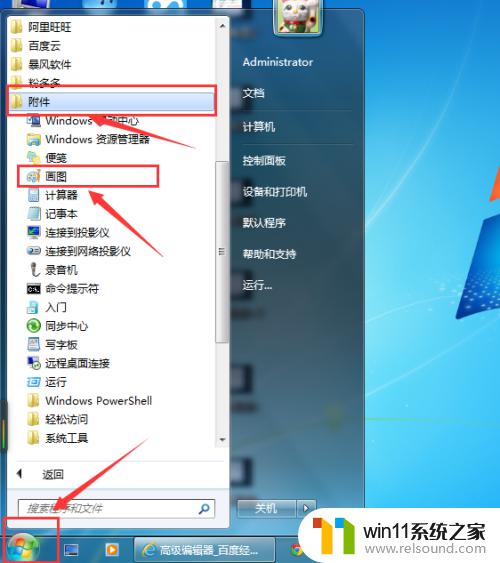

2.首先在画图工具左上角主菜单里面选择打开,打开第一张图片。
3.打开第一张图片后,选择查看窗口将视图界面缩小便于查看并拉大画布到足够用。
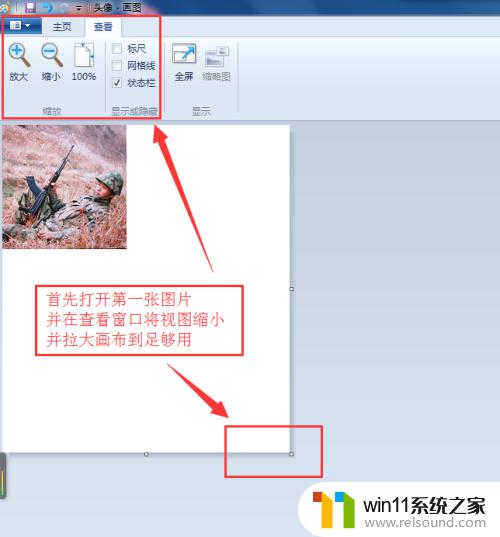
4.再选择主页操作窗口,打开粘贴里面的粘贴来源选择第二张图片。
拖动第二张图片到需要和第一张拼接的位置。
依次按照此步骤操作选择更多的图片拼接。
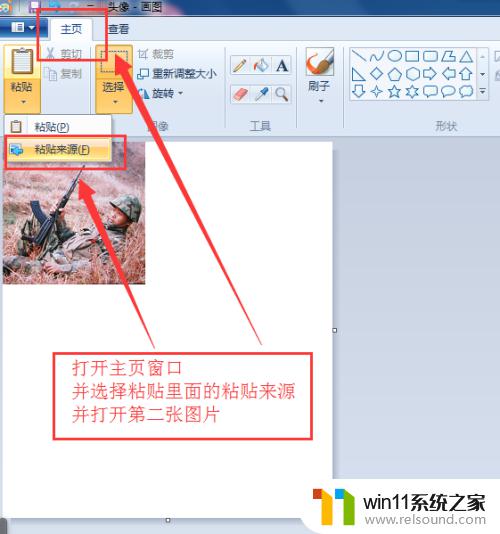
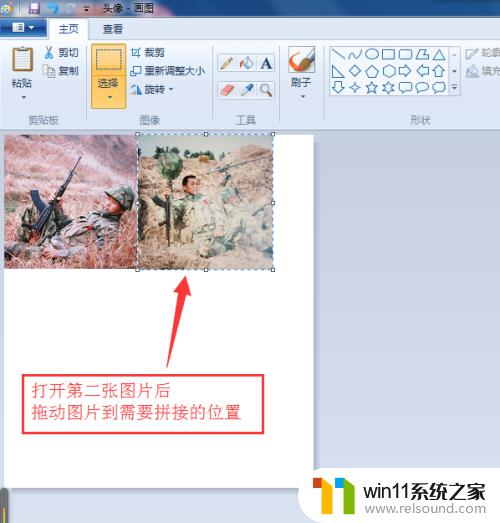
5.拼接排列好所有图片后再缩小画布到合适大小,也可通过选择工具拖动选择框选择整个拼图并裁剪出合适的一张整图。
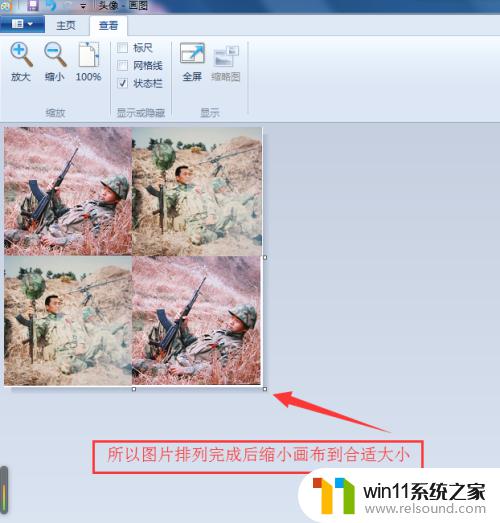
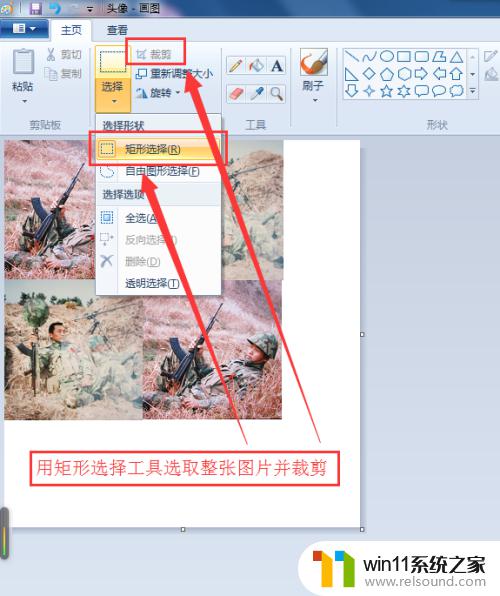
6.在画图工具左上角主菜单里面选择另存为保存拼接好的图片,并且可以选择图片的保存格式。至此一张完整的拼图就制作完成了。
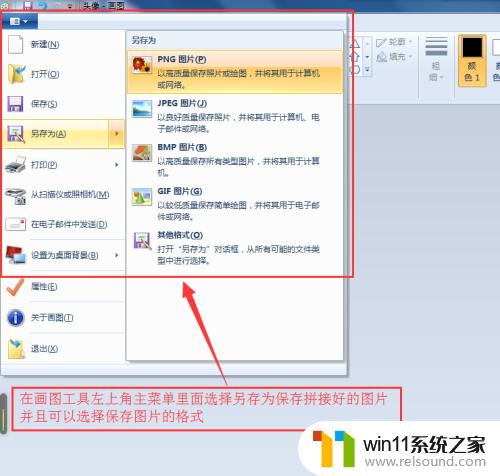
以上就是windows拼接图片的方法的全部内容,有遇到相同问题的用户可参考本文中介绍的步骤来进行修复,希望能够对大家有所帮助。















