win10查mac地址的方法 win10mac地址怎么查
我们可以在win10电脑中查询电脑的mac地址,但是有些用户不知道在win10电脑中如何查看,今天小编给大家带来win10查mac地址的方法,有遇到这个问题的朋友,跟着小编一起来操作吧。
具体方法:
方法一:
1.按快捷键【WIN+R】调出运行工具。然后再输入CMD,再回车或点击确定
。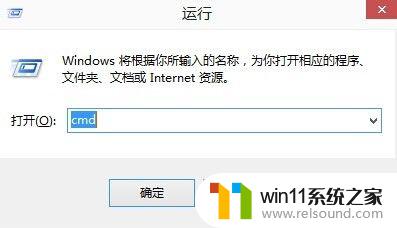
2.进入命令提示符后再输入(ipconfig/all)回输。如下图所示就可以看得到这台电脑上的有线和无线网卡的MAC地址。
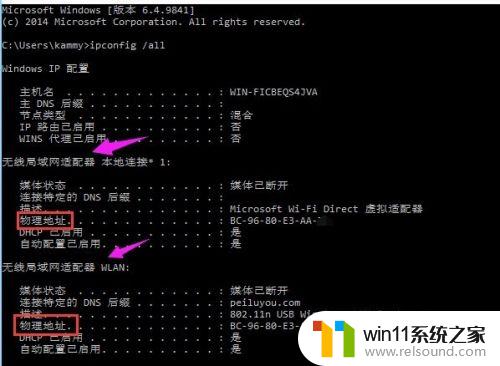
3.这个方法最好的是不管是网络有没有连接网络或网线都可以查得出MAC地址。
方法二:
1.在桌面上的网络图标上点右键,再点击属生,再点击更改适配器设置
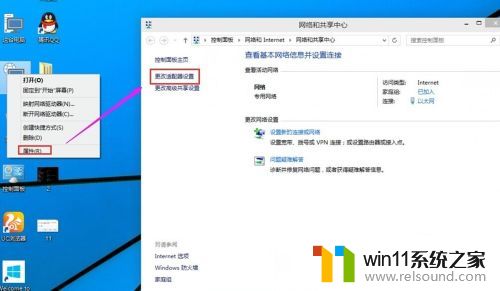
2.然后在你要查看MAC地址的网络连接上点右键再点状态。

3.在以太网状态小窗口中点击详细信息,在出来的网络连接详细信息中就可以看到物理地址这就是MAC地址。
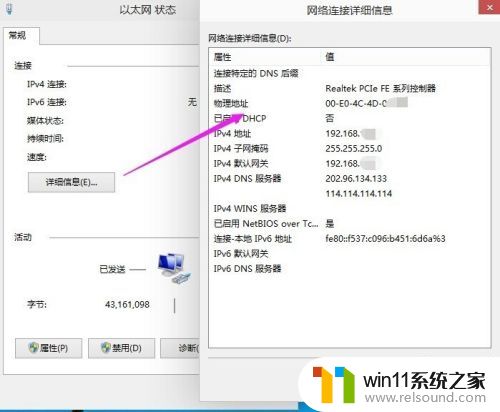
4.这个方法只有在连线的状态下才可以但看。不然是看不了的。
以上就是win10查mac地址的方法的全部内容,还有不清楚的用户就可以参考一下小编的步骤进行操作,希望能够对大家有所帮助。















