win10怎么调字体大小 win10怎样更改系统字体大小
更新时间:2024-01-10 14:18:41作者:zheng
有些用户觉得win10电脑的系统字体太小了,很难看清,想要在设置中修改字体大小,但是不知道如何操作,今天小编教大家win10怎么调字体大小,操作很简单,大家跟着我的方法来操作吧。
具体方法:
1.点击屏幕左下角的窗口键,如下图所示
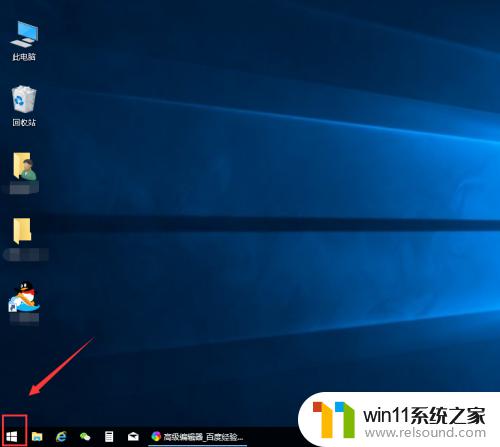
2.选择设置选项卡,如下图所示
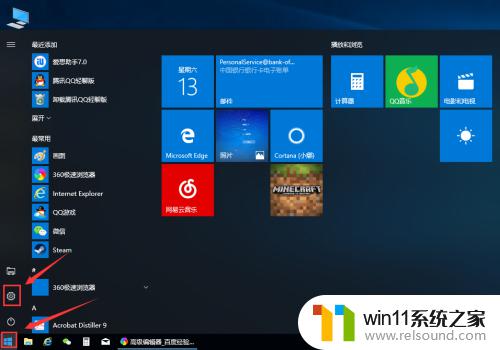
3.在设置列表中点击系统选项,如下图所示
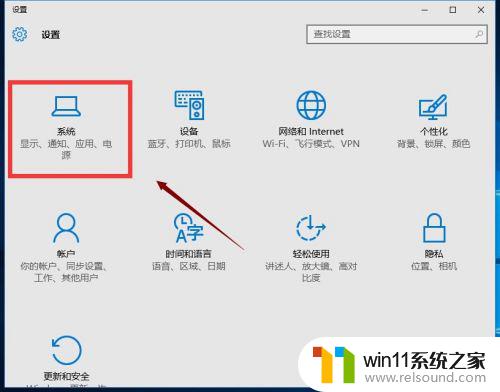
4.在系统选项列表中点击左边的显示选项,如下图所示
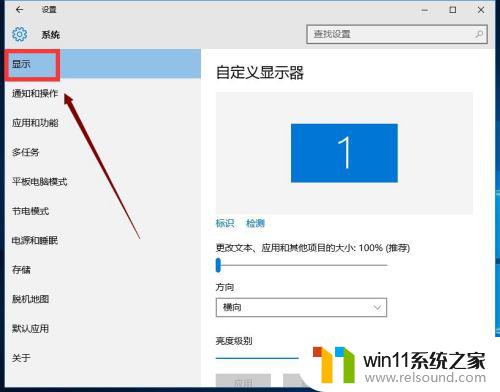
5.在显示属性列表下拉,找到高级显示设置,如下图所示
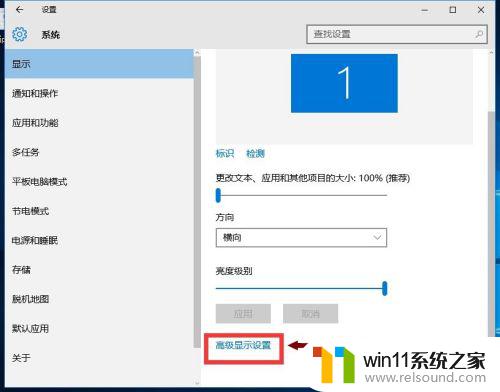
6.在高级显示选项,选择文本和其它项目调整,如下图所示
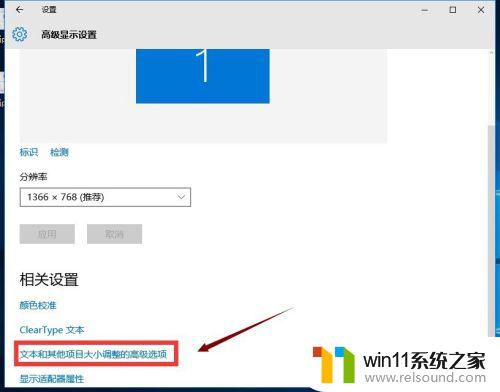
7.你可以修改标题栏、图标等等所有系统字体,选择好后点击应用即可。如下图所示
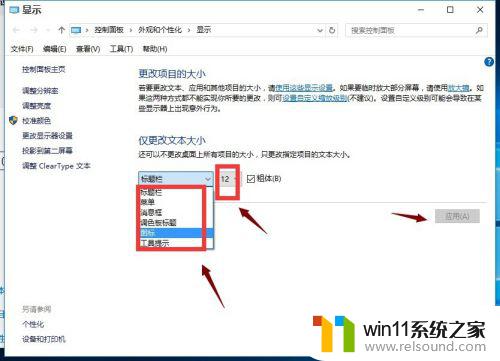
以上就是win10怎么调字体大小的全部内容,如果有遇到这种情况,那么你就可以根据小编的操作来进行解决,非常的简单快速,一步到位。















