win10关闭安全中心图标的方法 win10怎么关闭安全中心图标
更新时间:2023-06-19 14:18:20作者:zheng
有些用户想要关闭win10电脑中的安全中心图标,但是却不知道在win10上如何关闭,今天小编就给大家带来win10关闭安全中心图标的方法,如果你刚好遇到这个问题,跟着小编一起来操作吧。
具体方法:
1、首先点击任务栏操作中心,然后点击界面中的所有设置打开进入。
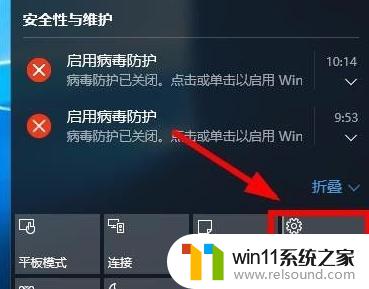
2、打开的设置界面,这里点击系统选项进入,如图所示。
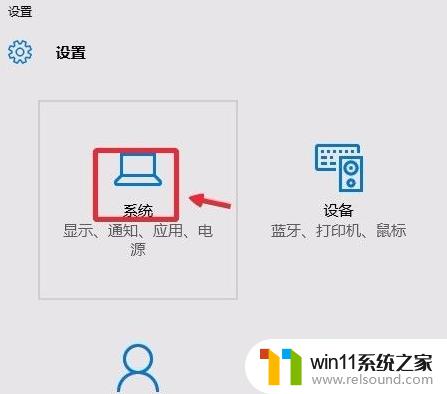
3、通知和操作中我们点击这里的启用或关闭系统图标。
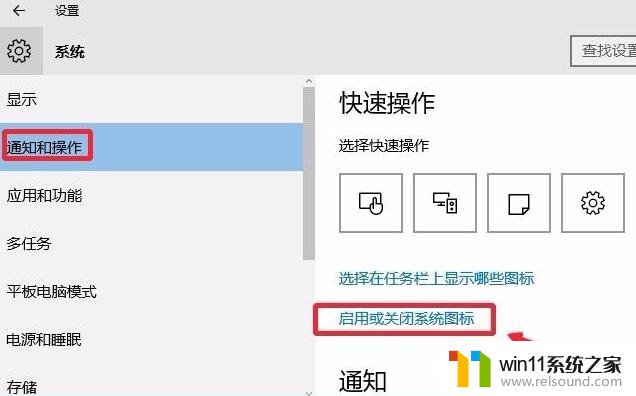
4、这时候我们找到操作中心,将这里的开关关闭即可。
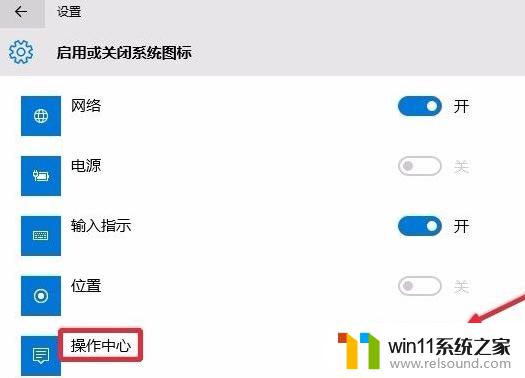
5、我们还可以利用系统组策略关闭操作中心,键盘按下win+r打开运行对话框。输入gpedit.msc打开组策略编辑器。
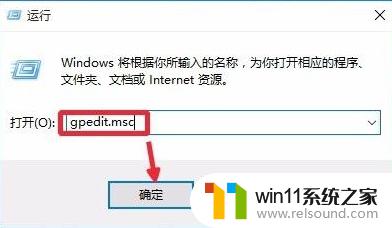
6、这时候点击用户配置-管理模版-开始菜单和任务栏,右边点击删除通知和操作中心打开进入。如图所示进行操作即可。
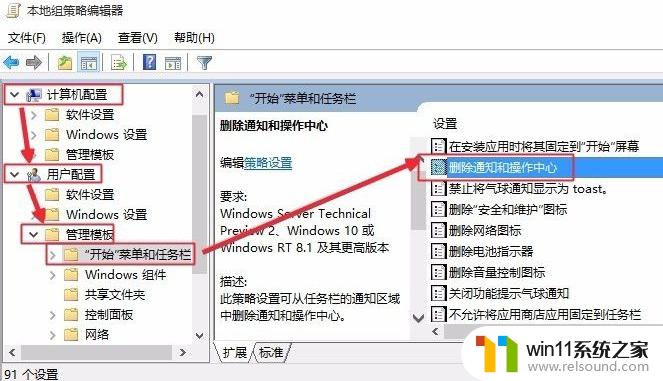
以上就是win10关闭安全中心图标的方法的全部内容,有需要的用户就可以根据小编的步骤进行操作了,希望能够对大家有所帮助。















