macbook装win系统的具体方法 如何在mac上安装windows
我们可以在苹果电脑中安装windows系统来扩展电脑的功能,但有些用户不知道如何安装,今天小编给大家带来macbook装win系统的具体方法,有遇到这个问题的朋友,跟着小编一起来操作吧。
方法如下:
一、安装前准备
1、容量8GB或以上的U盘
2、一台苹果电脑以及良好的网络环境
二、下载Windows镜像和驱动
1、网上自行下载需要安装的Windows系统,假设安装win10系统。那么你就把win 10原版镜像直接下载到苹果电脑就可以了
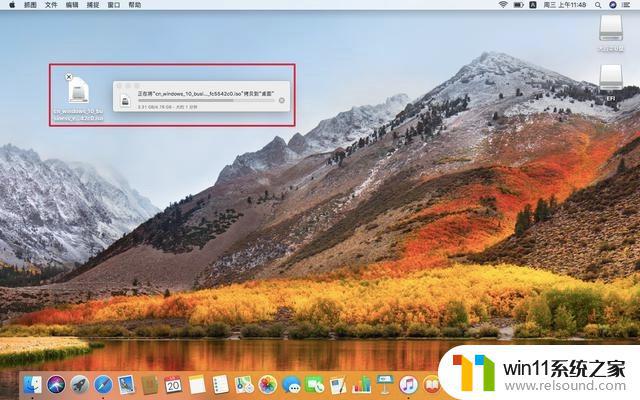
2、打开苹果电脑的Launchpad(应用程序)的其他,找到并打开BOOTCAMP助理,同意条款并点击“继续”
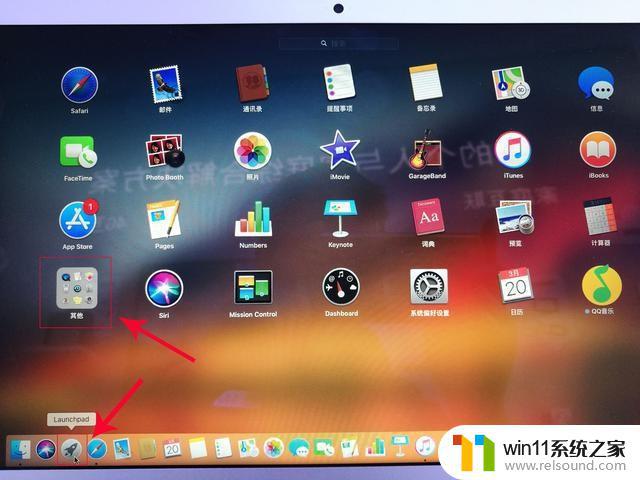
3、然后,在bootcamp界面点击“操作”,下载Windows支持组件,需要保存在U盘中备用
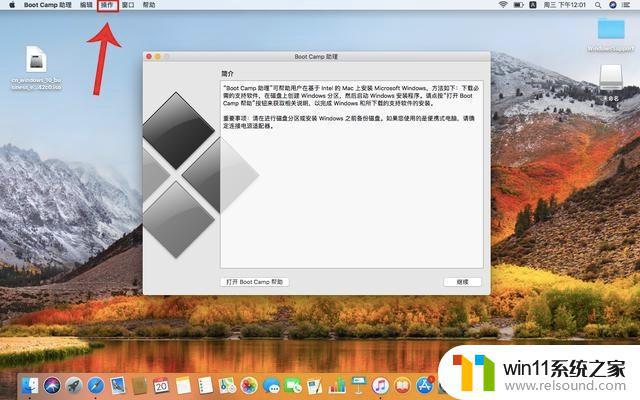
三、安装Windows系统和驱动1、参考以上步骤,依次点击打开苹果电脑端的“应用程序/其他/bootcamp助理”
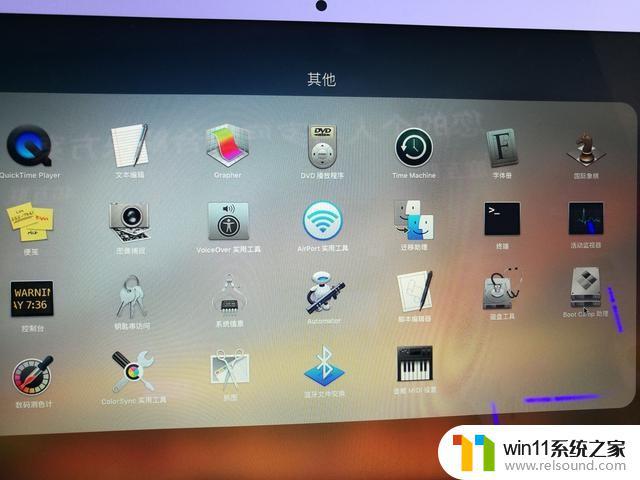
2、然后,选中桌面的Win10镜像,如图所示,使用中间的“圆点”,左右拖动调整分区大小(左侧是MAC系统分区,右侧是Windows分区),调整完毕后,点击“下一步”,系统将会自动重启
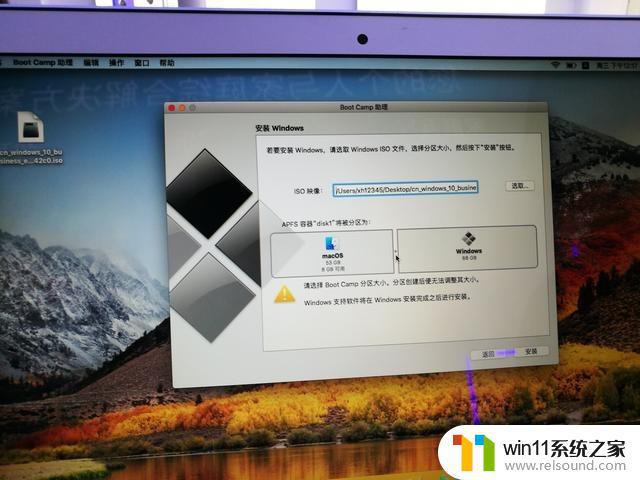
3、重点!系统重启进入Windows安装界面后,选择第四个分区“BOOTCAMP”。点击“格式化”,再点击“下一步”
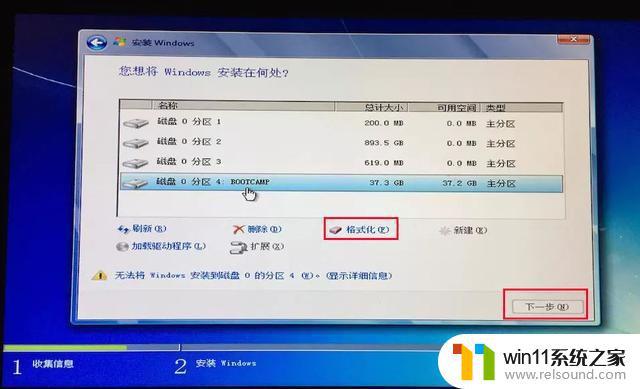
4、随后,苹果电脑会自动安装Win10系统,安装成功后,重启激活进入Windows系统,插入U盘,找到之前下载好的Windows支持组件(bootcamp驱动),点击“setup”安装驱动,安装完毕后,只需重启电脑即可使用Windows了
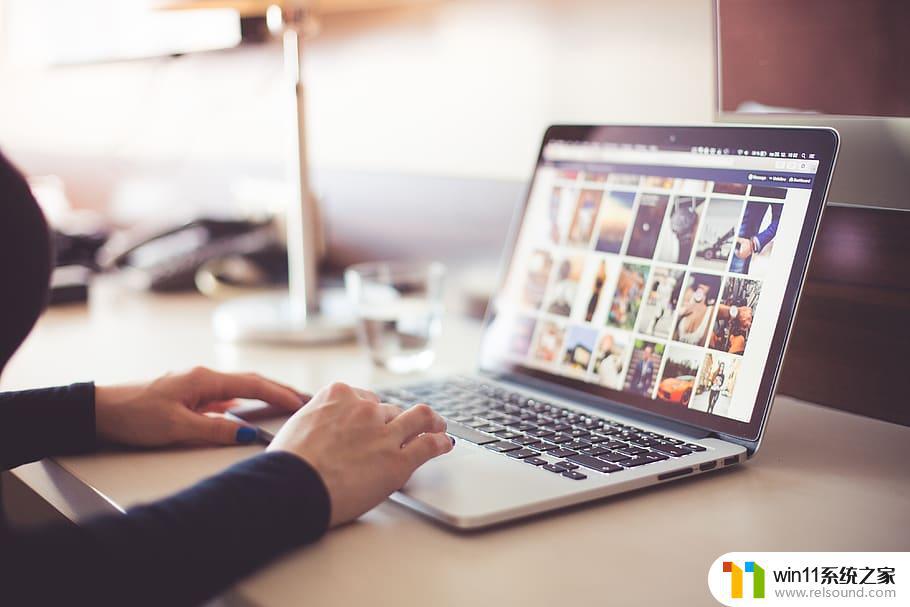
四、切换MacOS和Windows系统苹果电脑关机后,是默认重启后,进入关机前的系统。这时候,如果要切换另外一个系统,需要在电脑开机或者重启时,按住“option”键,然后使用“左右方向键”选择需要使用的系统,按回车即可进入

以上就是macbook装win系统的具体方法的全部内容,有需要的用户就可以根据小编的步骤进行操作了,希望能够对大家有所帮助。















