win10创建环境变量的方法 win10怎么创建系统环境变量
更新时间:2023-06-06 14:09:40作者:zheng
我们可以在win10电脑中新增一个环境变量来给一些软件提供运行环境,那么该如何新增呢?今天小编就给大家带来win10创建环境变量的方法,如果你刚好遇到这个问题,跟着小编一起来操作吧。
具体方法:
1.鼠标右击系统的菜单,点击属性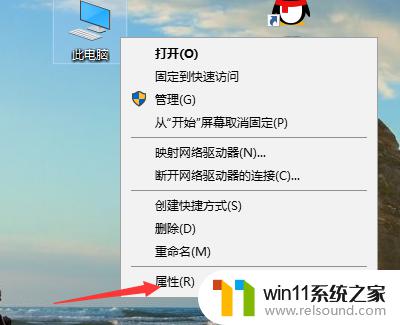
2.在属性面板打开之后点击高级系统设置劣仗。
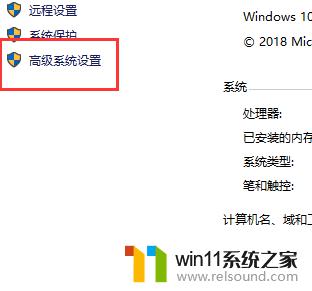
3.点击高级系统之后我们依次点击下面的一个环境变量。
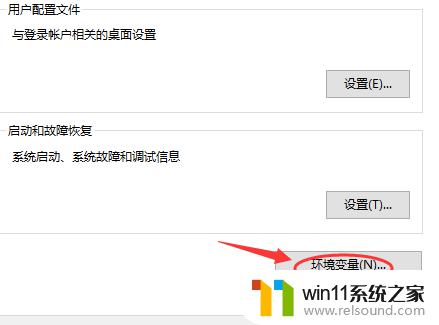
4.在环境变量的下方可以看到有一个新建的按钮。
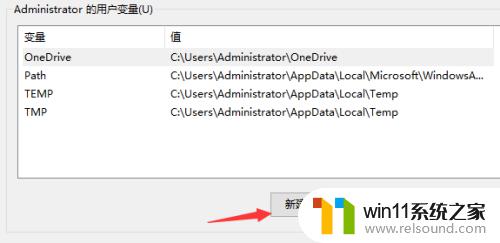
5.点击弹出一个变量名和变量值的输入框,根据自己的实际情况输入即可。
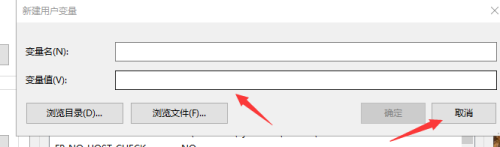
6.新建完成之后如果不满意的话点击下面睡扬的删除就可以删除了
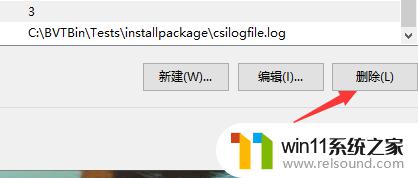
以上就是win10创建环境变量的方法的全部内容,有遇到这种情况的用户可以按照小编的方法来进行解决,希望能够帮助到大家。















