win10添加开机启动项的方法 win10电脑怎么添加开机启动项
更新时间:2023-04-03 14:10:37作者:zheng
有些win10用户想要将自己常用的一些软件设置为开机启动项,这样方便打开,但是不知道该如何设置,今天小编教大家win10添加开机启动项的方法,操作很简单,大家跟着我的方法来操作吧。
具体方法:
1.鼠标右击Windows键,在其中选择“运行”小程序。
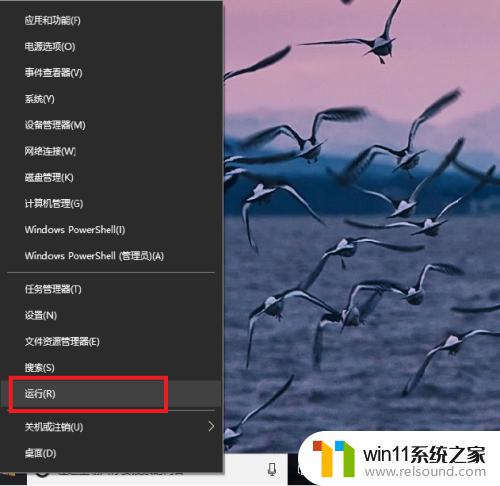
2.在“运行”程序中输入“shell:startup”即可进入开机启动文件夹。
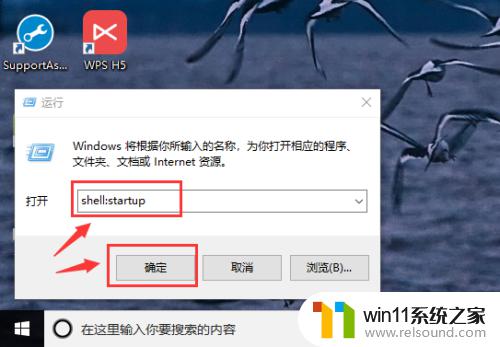
3.开机启动文件夹如图所示,此时文件夹中内容为空。
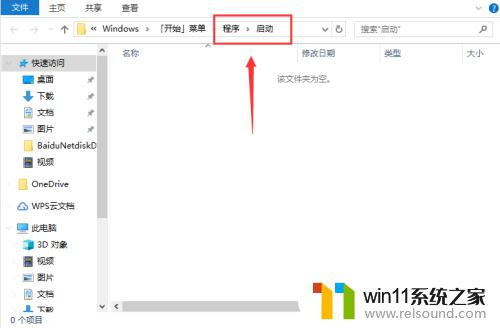
4.如果想要添加启动项,可以将软件快捷方式移入开机启动文件夹中。比如移入“福昕阅读器”。
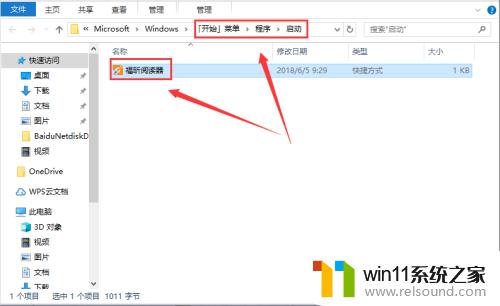
5.我们可以在任务管理器中查看是否成功添加开机启动项。
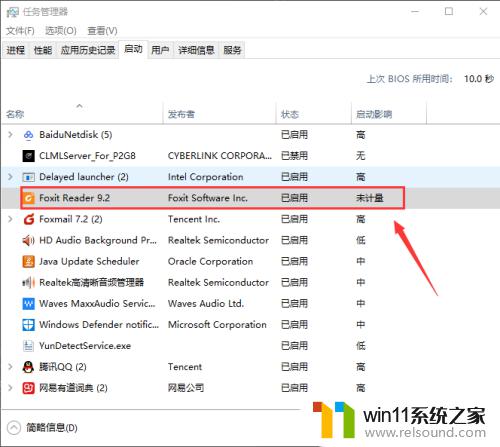
6.如果想要删除开机启动项,可以选中该程序,然后设置“禁用”即可。
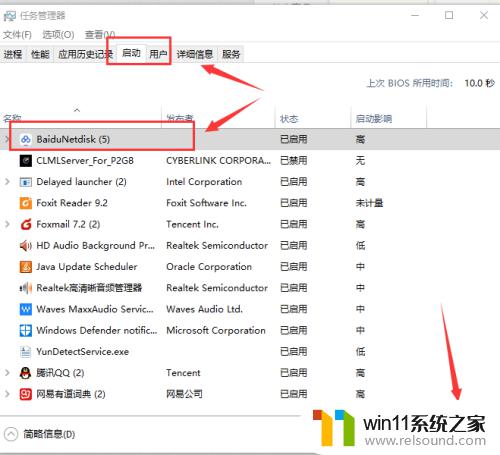
以上就是关于win10添加开机启动项的方法的全部内容,有出现相同情况的用户就可以按照小编的方法了来解决了。















