win10连接蓝牙音箱方法 win10怎么连蓝牙音响
更新时间:2023-05-12 14:10:51作者:zheng
蓝牙音箱相比有线音箱,没有线材舒服,更加自由但是有些用户不知道win10怎么连接蓝牙音箱,今天小编给大家带来win10连接蓝牙音箱方法,有遇到这个问题的朋友,跟着小编一起来操作吧。
具体方法:
1.打开蓝牙音箱电源开关,音箱发出提示音。

2.点击win10右下角的信息图标,在弹出的对话框中选择“所有设置”。
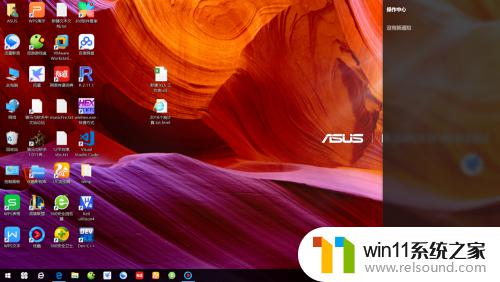
3.在“设置”对话框中选择“设备”。
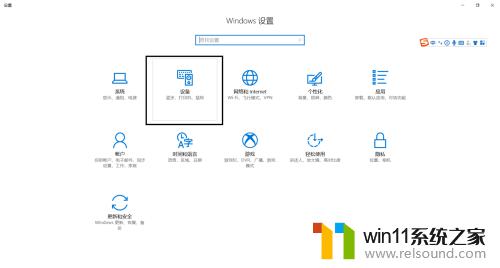
4.选择“添加蓝牙或其他设备”。
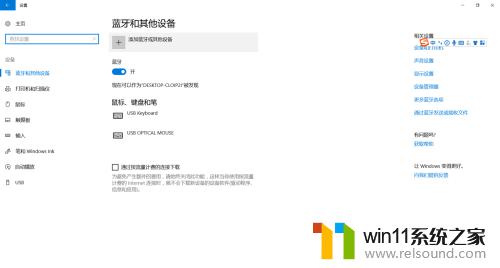
5.在“添加设备”对话框中选择“蓝牙”。
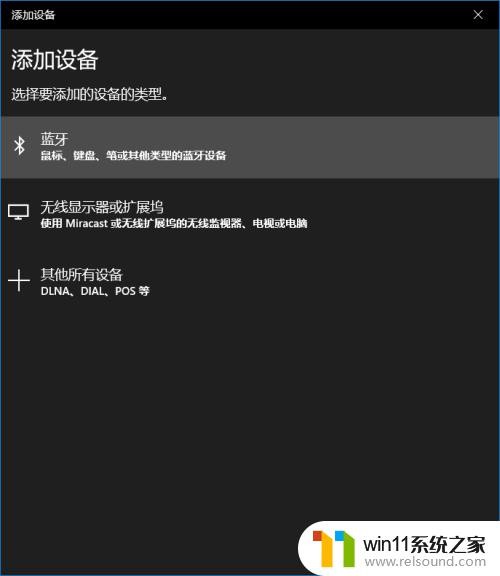
6.选择你蓝牙设备对应的设备名称,一般而言蓝牙音箱都会有“音频”标识。如果有多个蓝牙音箱请将其他的先关闭。
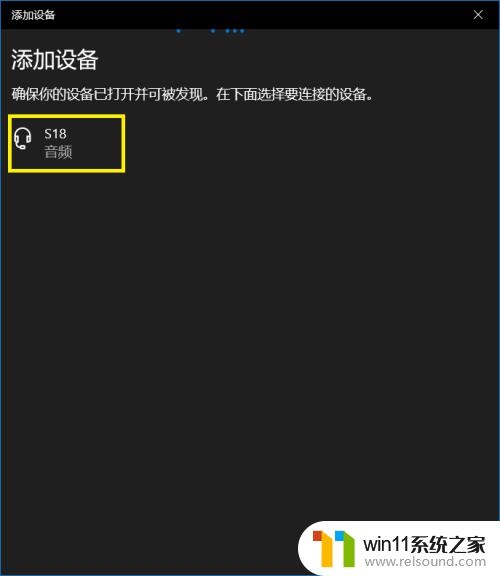
7.等待蓝牙配对。
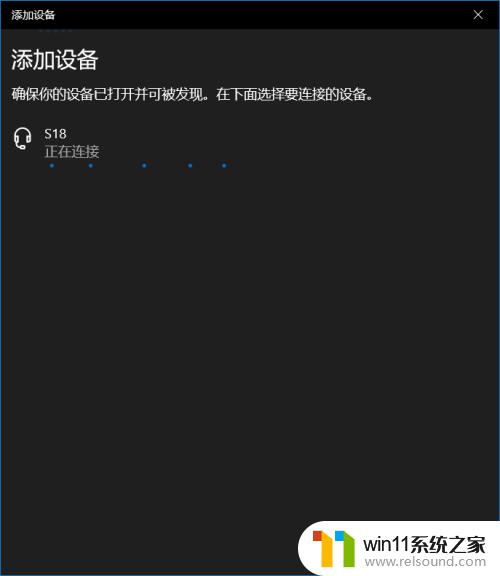
8.蓝牙配对成功,回到“设置”界面可以看到“音频”区域多了一个蓝牙设备了。这就是刚刚匹配的蓝牙音箱。
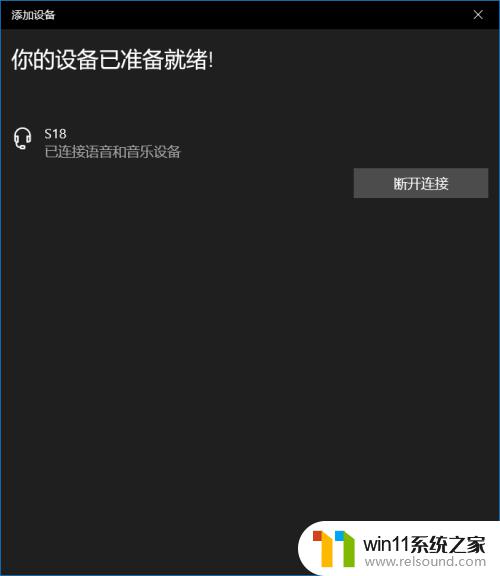
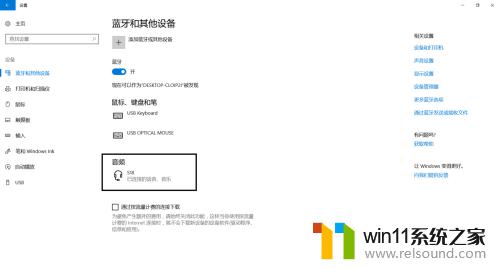
以上就是win10连接蓝牙音箱方法的全部内容,如果有遇到这种情况,那么你就可以根据小编的操作来进行解决,非常的简单快速,一步到位。















