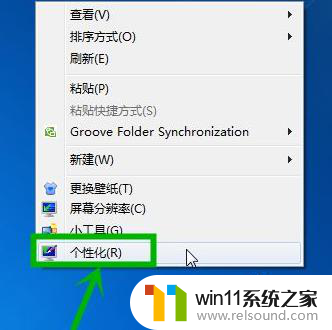windows10怎么屏蔽广告弹窗 windows10怎么拦截弹窗广告
有些用户在使用win10电脑的时候发现自己的电脑总是会弹出各种广告,非常影响正常使用,今天小编给大家带来windows10怎么屏蔽广告弹窗,有遇到这个问题的朋友,跟着小编一起来操作吧。
方法如下:
方法一:禁用触发器
1.打开计算机管理界面,在“系统工具”的“任务计划程序”下找到“任务计划程序库”,我们就可以看到所有的触发器以及其状态啦。

2.右键选中所有的触发器后开始“禁用”,这下子就可以将浩浩荡荡的广告大军阻挡在外了。
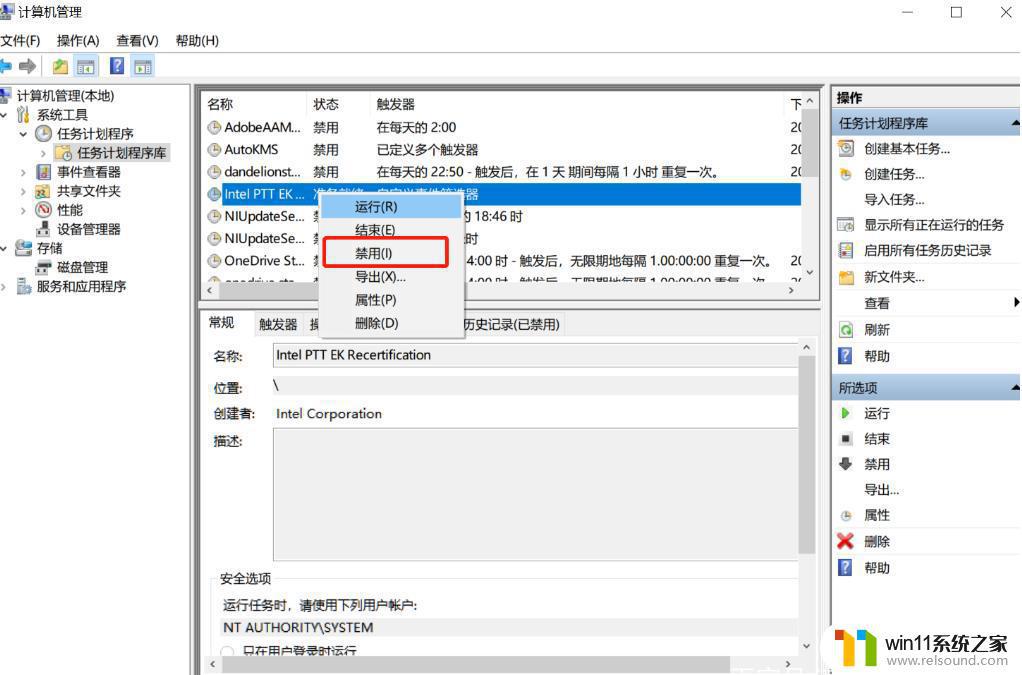
方法二:
1.打开任务管理器,右键点击“进程”下的广告名,选择“打开文件所在位置”;
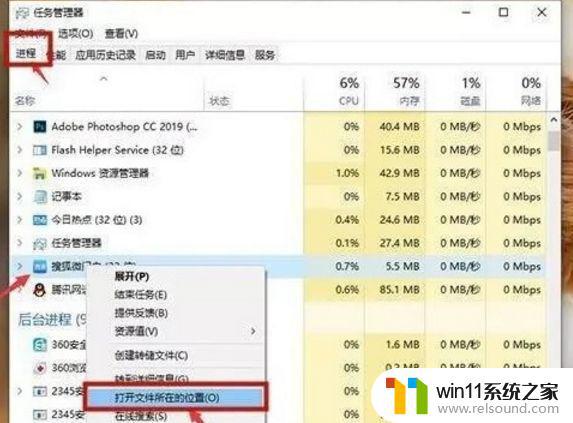
2.在打开的位置中将文件格式改为“.bak”,随后复制其名称;
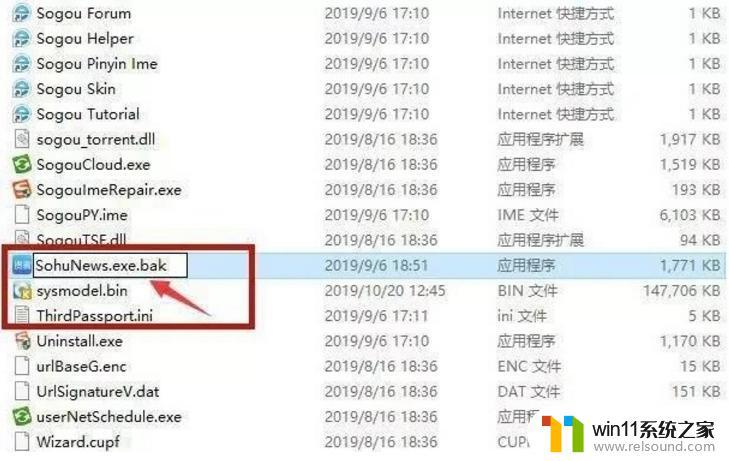
3.另外在此界面新建一个文本文档,将复制好的名称粘贴即可。
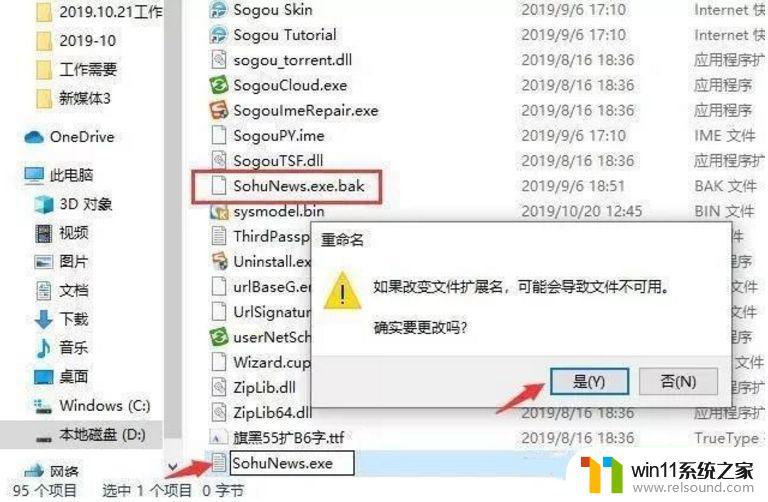
方法三:
1.打开win10搜索框,输入“internet选项”并进入,在打开的窗口中点击“隐私”中的“设置”。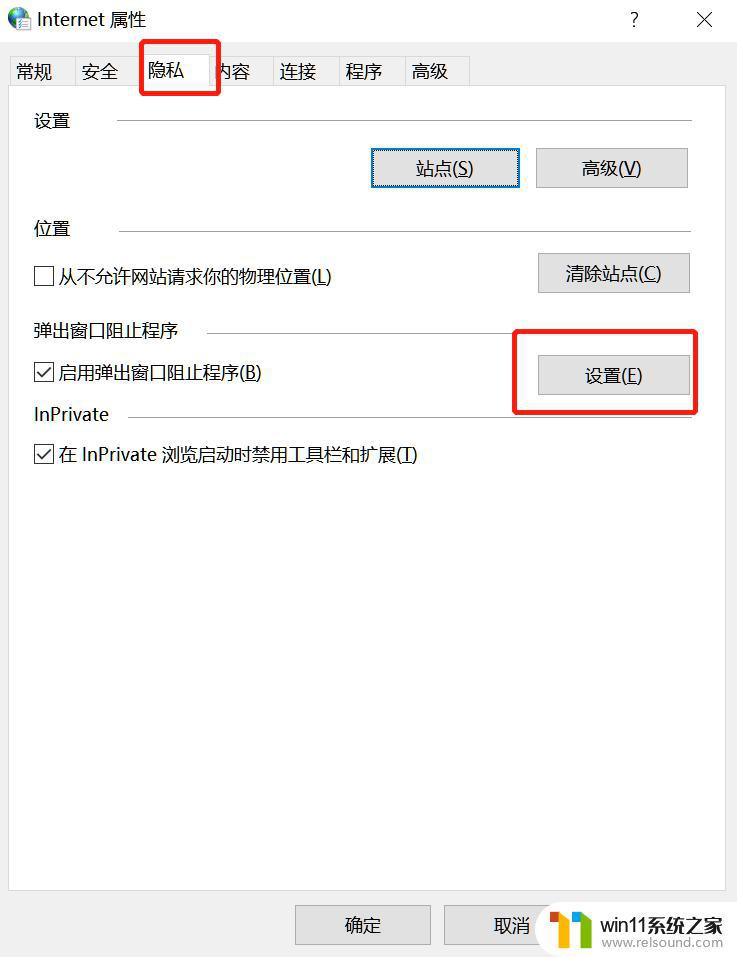
2.根据自己需要开始选择阻止级别并保存。
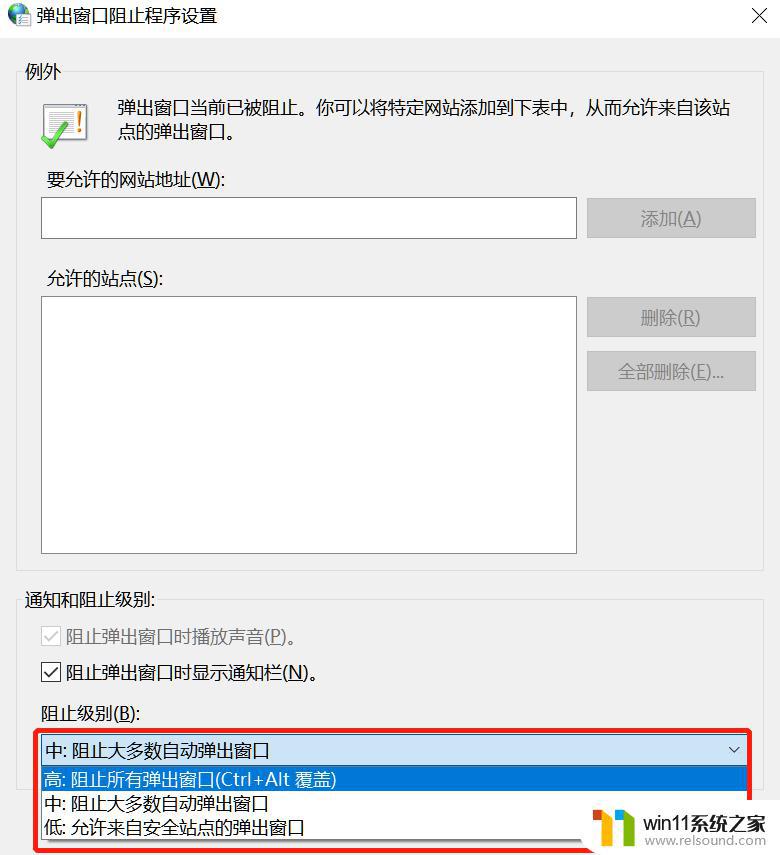
方法四:禁用锁屏广告这是微软在win10中设置的一个广告,虽说没有平常的那些弹窗那么烦人,但对于一些小伙伴而言就不太喜欢了。
直接打开设置界面,在个性化的锁屏界面中关闭“在锁屏界面上从Windows和Cortana获取花絮、提示等”按钮。这时候就可以成功将锁屏广告关闭了。
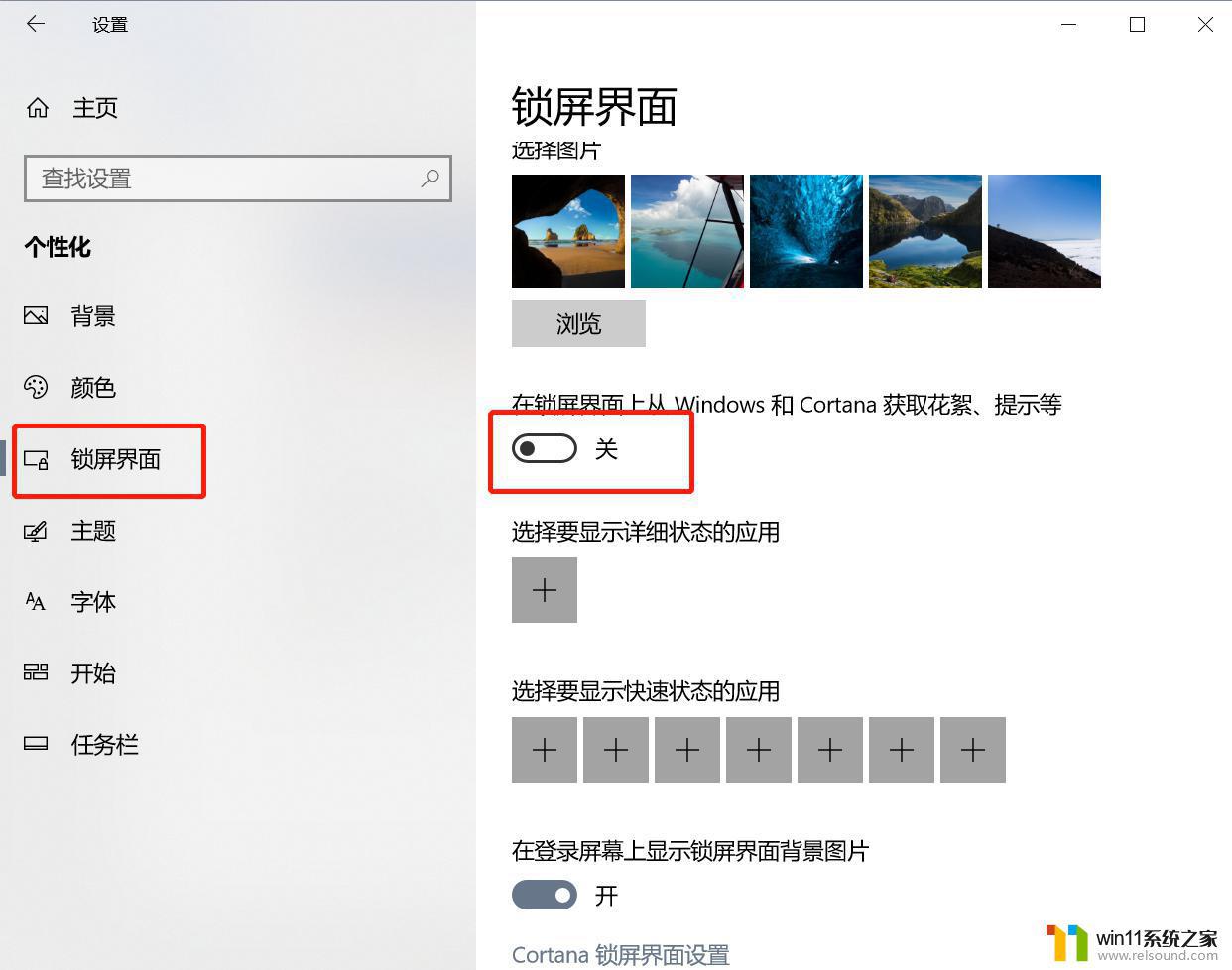
方法五:关闭任务栏广告有的小伙伴可能会在任务栏上可以看到win10向用户推送的一些“广告”,这时候我们就可以在“设置”界面中选择“系统”。在通知和操作中取消“在使用Windows时获取提示、技巧和建议”设置。
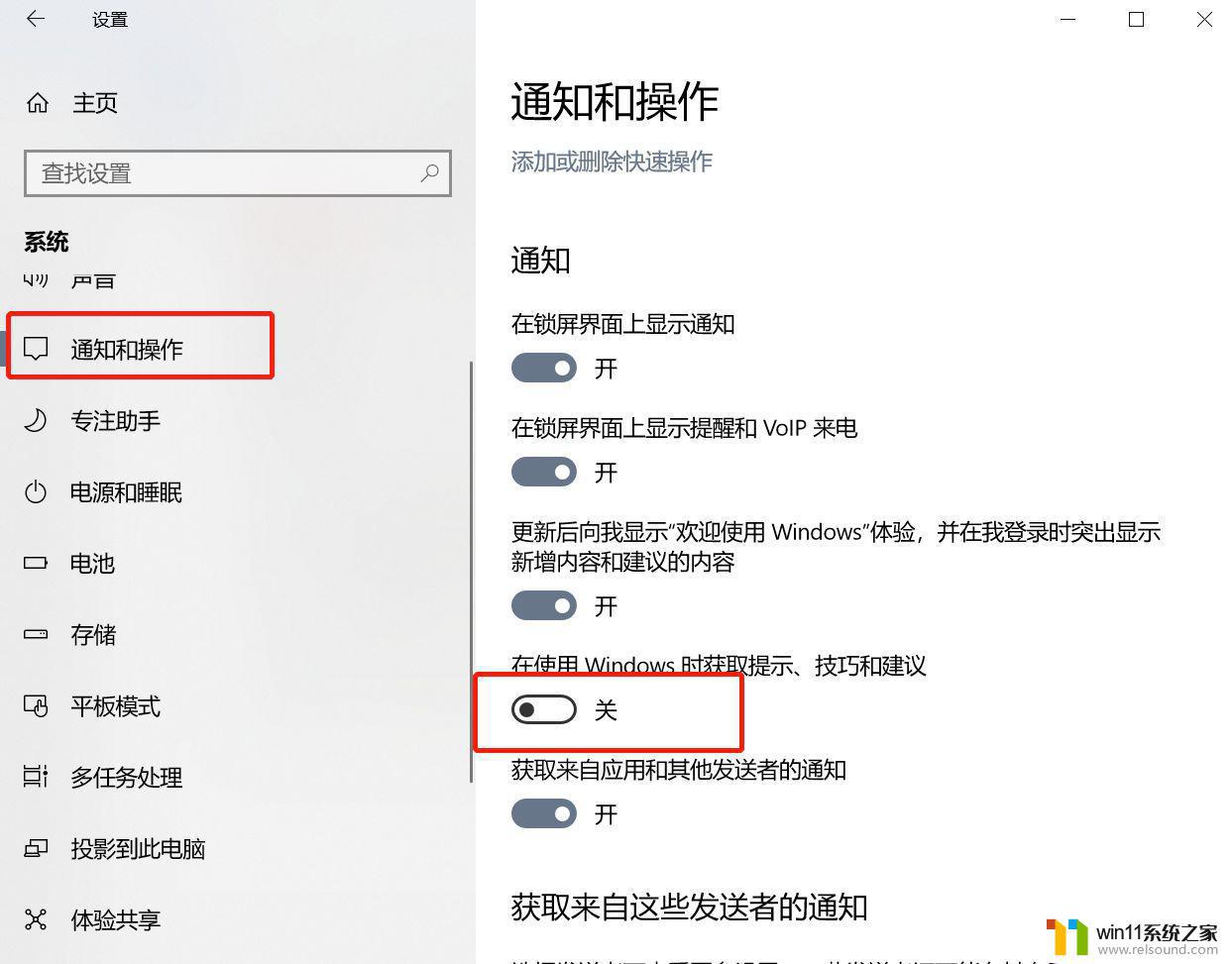
以上就是windows10怎么屏蔽广告弹窗的全部内容,碰到同样情况的朋友们赶紧参照小编的方法来处理吧,希望能够对大家有所帮助。