win10开机无法进入系统的解决方法 win10开机无法进入系统怎么办
更新时间:2023-05-15 14:08:07作者:zheng
有些用户在使用win10操作系统的时候出现了一些问题,电脑在开机后无法进入系统,今天小编就给大家带来win10开机无法进入系统的解决方法,如果你刚好遇到这个问题,跟着小编一起来操作吧。
方法如下:
1、按下开机键启动电脑,默认会进入到系统选择的界面。按Tab键,切换到最下面的 更改默认值或选择其他选项,点击回车键

2、然后选择 选择其他选项, 回车
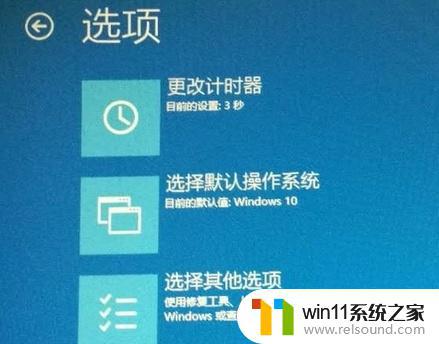
3、选择 疑难解答 ,回车
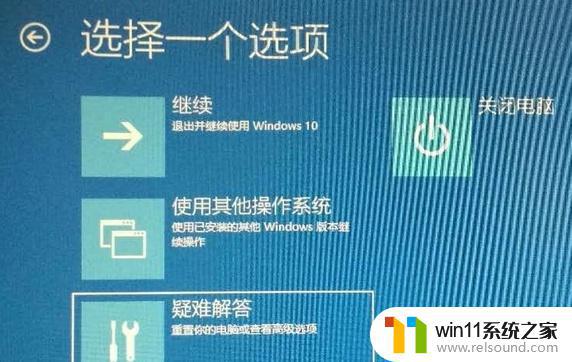
4、选择 高级选项 ,回车
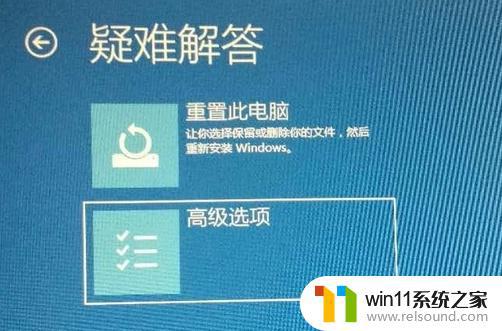
5、选择 启动设置 ,回车
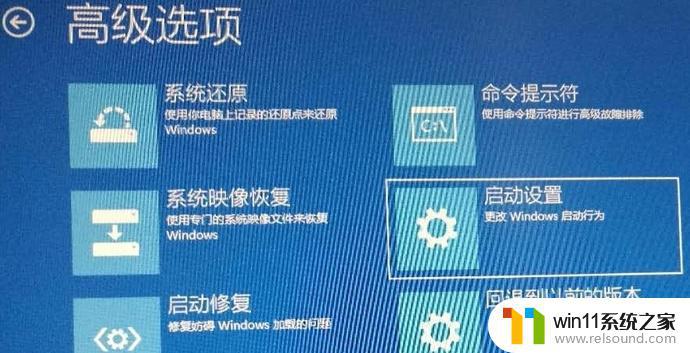
6、进入到启动设置界面,回车确定重启电脑

7、进入到启动设置界面,按下F4进入安全模式
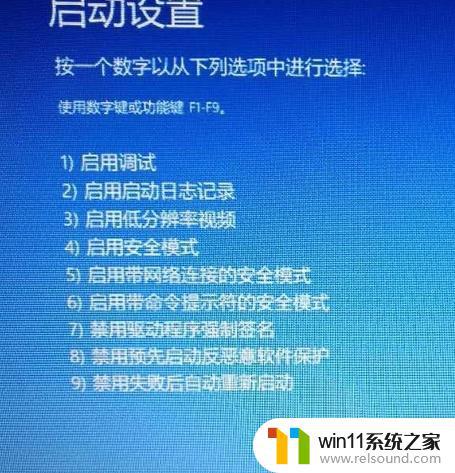
8、进入“安全模式”桌面后,按下“Win+R”快捷键
9、打开“运行”窗口,输入“msconfig”点击“确定”
10、打开系统配置窗口,勾选“诊断启动”,点击“确定”,重启电脑即可修复Win10无法进入系统的问题。
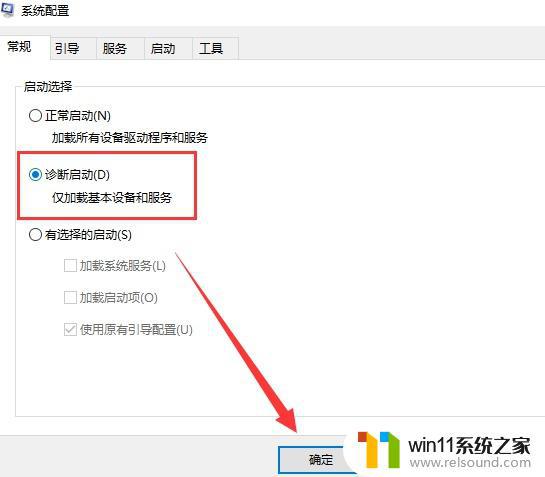
以上就是win10开机无法进入系统的解决方法的全部内容,有遇到这种情况的用户可以按照小编的方法来进行解决,希望能够帮助到大家。















